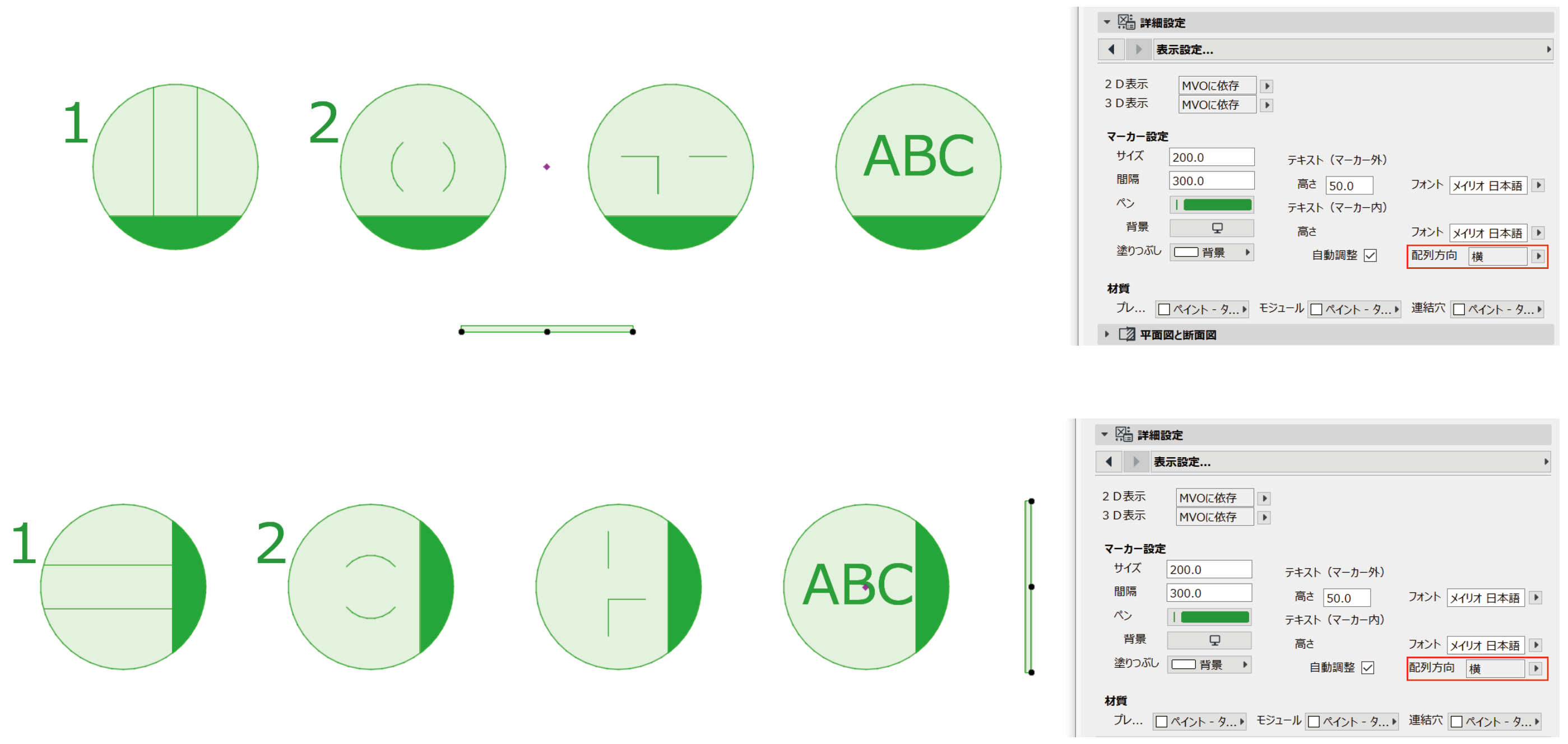二重線、オフセット線の描画、また、交差部分の処理などの2D汎用機能をお使いいただけます。
Add-Ons¥Forward Addons
デザイン > デザイン補助 > 2D機能
2Dパレットは、このアドオンの機能を使用できるツールバーです。下記の機能が登録されています。
| アイコン | ツール名 |
|---|---|
 |
二重線 |
 |
オフセット連続コピー |
 |
矩形線 |
 |
線、壁カット |
 |
オフセット線 |
 |
範囲消去 |
 |
オフセット線2 |
 |
交差 |
 |
経路線 |
 |
垂直距離 |
 |
角度固定線 |
 |
距離 |
 |
接線 |
 |
面積 |
 |
壁、柱寸法 |
 |
角度測定 |
 |
壁基準線 |
 |
座標取得 |
連続する2本の平行線を作成できます。

| No | コマンド | 説明 |
|---|---|---|
| 1 | 間隔 | 線と線との距離を設定します |
| 2 | 基準線からの距離 | 基準線からの距離を設定します |
| 3 | 基準線 | 基準線の位置を設定します |
| 4 | レイヤー | レイヤーを指定します |
| 5 | 線の選択 | 6で設定する線の番号を指定します。 |
| 6 | 線種 | 5で設定された線の線種を指定します |
| 7 | ペン番号 | 5で設定された線のペン番号を設定します |
矩形形状の線を作成できます。

| No | コマンド | 説明 |
|---|---|---|
| 1 | 配置基準点 | 配置基準点を指定します |
| 2 | 幅 | 配置基準点を指定します |
| 3 | 奥行き | 奥行きを設定します |
| 4 | 角度 | 水平に配置するか、平面図などで角度を設定するかを指定します |
| 5 | レイヤー | レイヤーを指定します |
| 6 | 線種 | 線種を指定します |
| 7 | ペン番号 | ペン番号を指定します。 |
連続する複数の平行線を作成できます。

| No | コマンド | 説明 |
|---|---|---|
| 1 | 間隔 | オフセット線の間隔を設定します。各線の区切りには「,」を用います |
| 2 | 基準線 | 基準線の位置を指定します |
| 3 | レイヤー | レイヤーを指定します |
| 4 | 線の選択 | 5、6で設定する線の番号を指定します |
| 5 | 線種 | 5で設定された線の線種を指定します |
| 6 | ペン番号 | 5で設定された線のペン番号を指定します |
すでに配置されている線や壁から、オフセット線を作成できます。
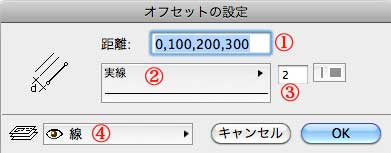
| No | コマンド | 説明 |
|---|---|---|
| 1 | 間隔 | オフセット線の間隔を設定します。各線の区切りには「,」を用います |
| 2 | 線種 | 線種を指定します |
| 3 | ペン番号 | ペン番号を指定します |
| 4 | レイヤー | レイヤーを指定します |
距離値表示付き線分を入力します。
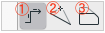
| No | コマンド | 説明 |
|---|---|---|
| 1 | 経路作成 | 経路を入力します |
| 2 | 頂点の追加・削除 | 既存の経路頂点を追加・削除します |
| 3 | 頂点・辺の編集 | 既存の経路頂点・辺を移動します |
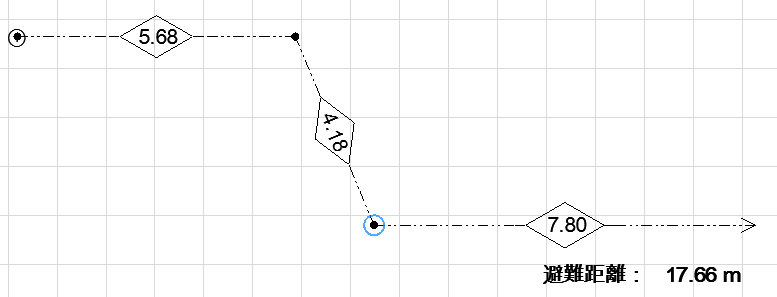
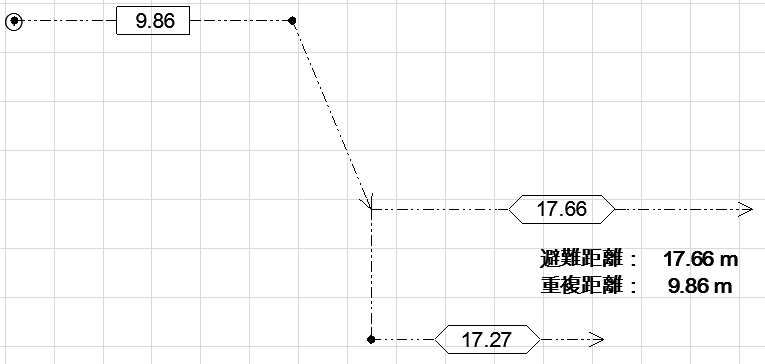
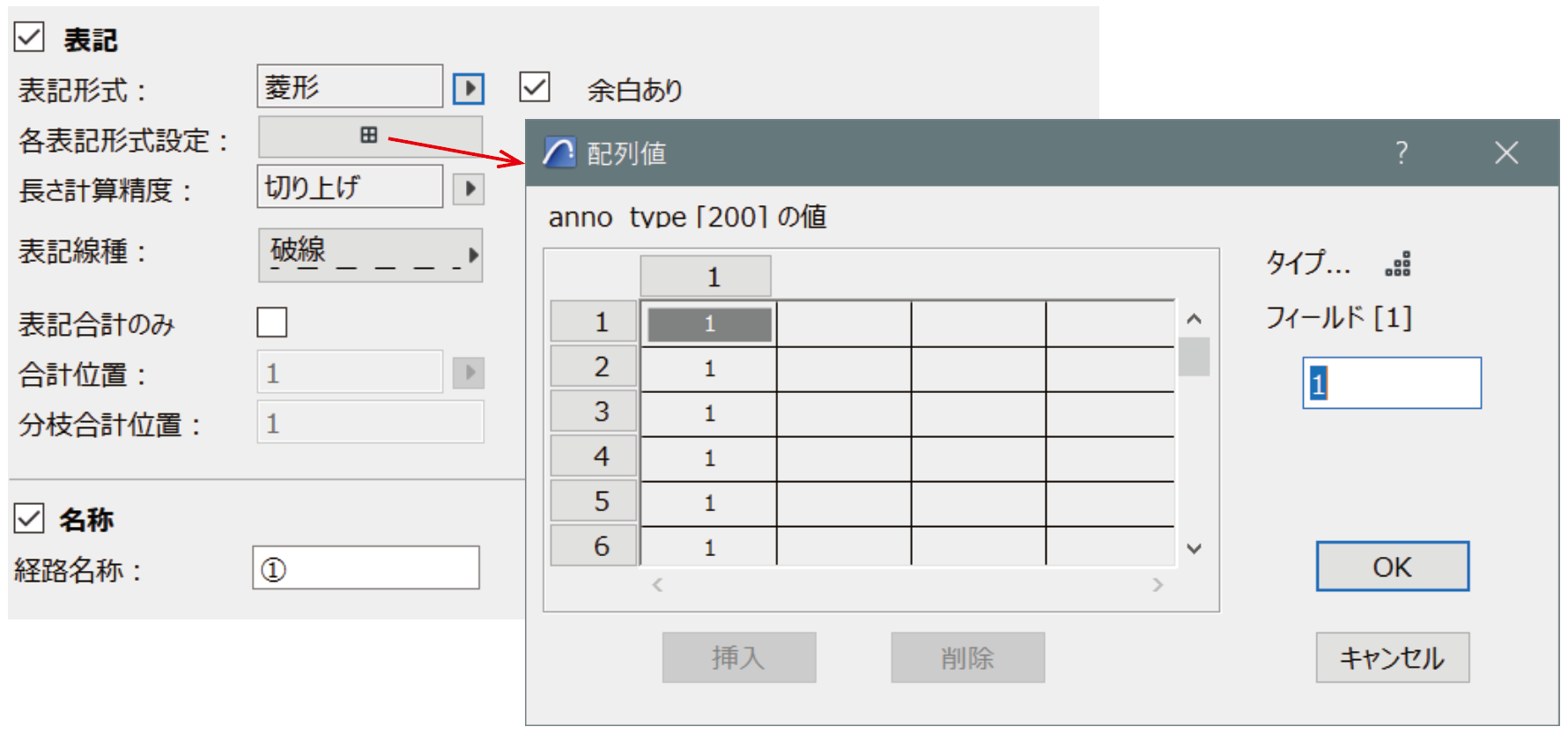
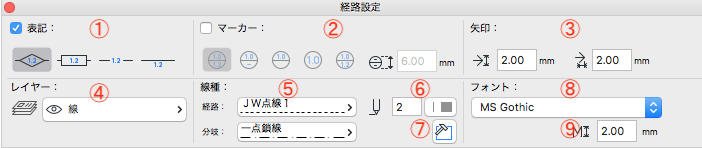
| No | コマンド | 説明 |
|---|---|---|
| 1 | 表記 | 表記の形状を指定します |
| 2 | マーカー | マーカーの形状を指定します |
| 3 | 矢印サイズ | 矢印のサイズを設定します |
| 4 | レイヤー | レイヤーを指定します |
| 5 | 線種 | 線種を指定します |
| 6 | ペン番号 | ペン番号を指定します |
| 7 | デフォルト取得 | 現在線ツールで指定しているペン番号を取得します |
| 8 | フォント | フォントを指定します |
| 9 | フォントサイズ | フォントサイズを指定します |
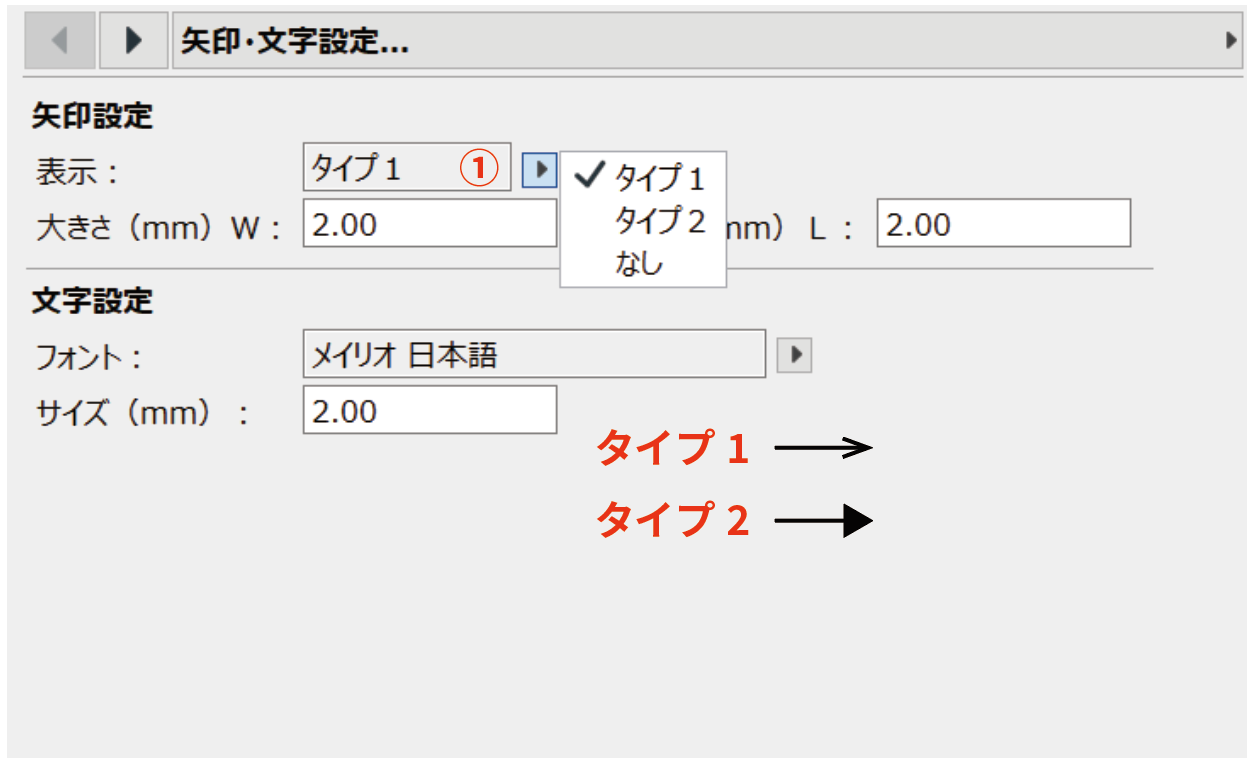
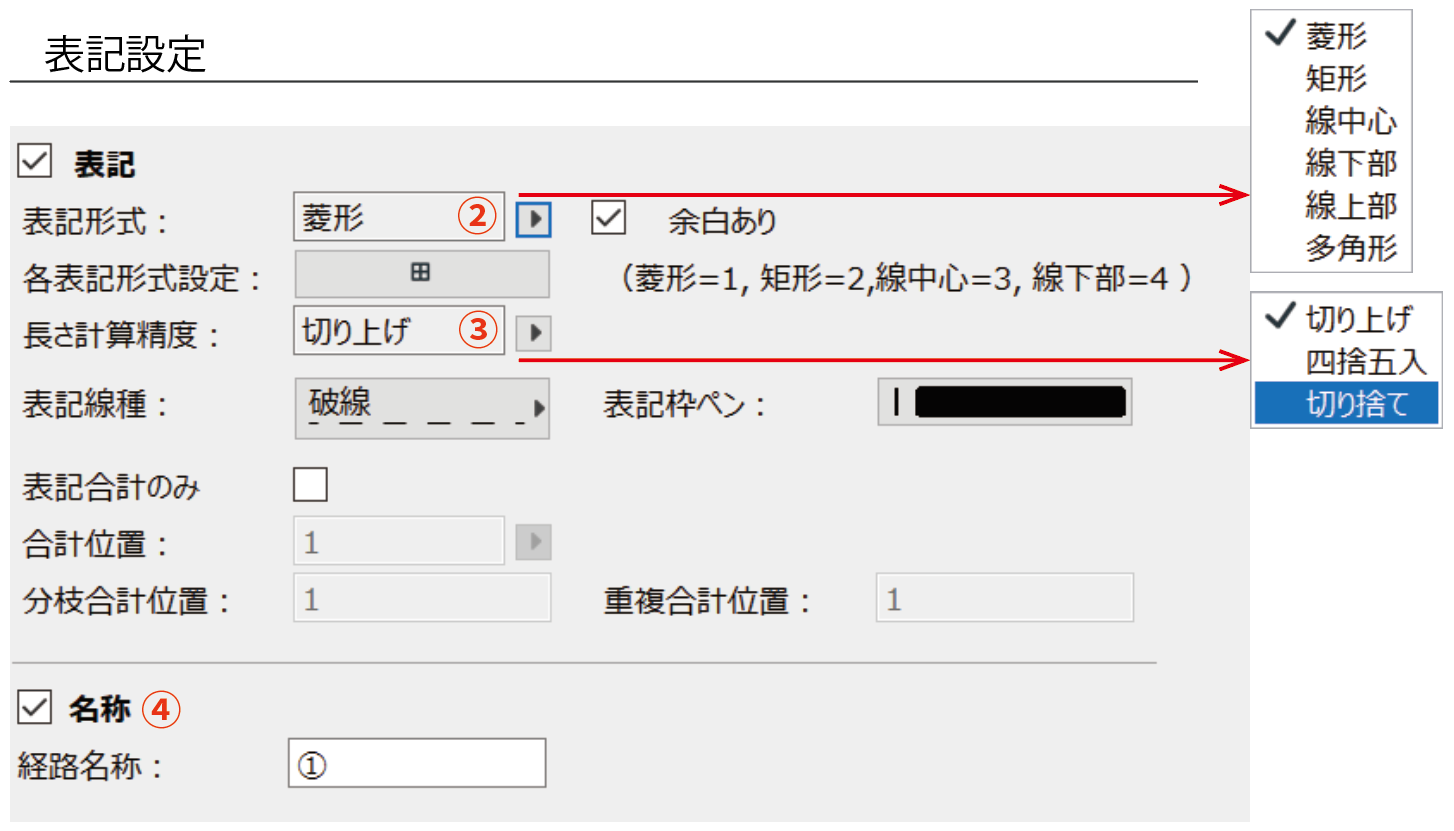
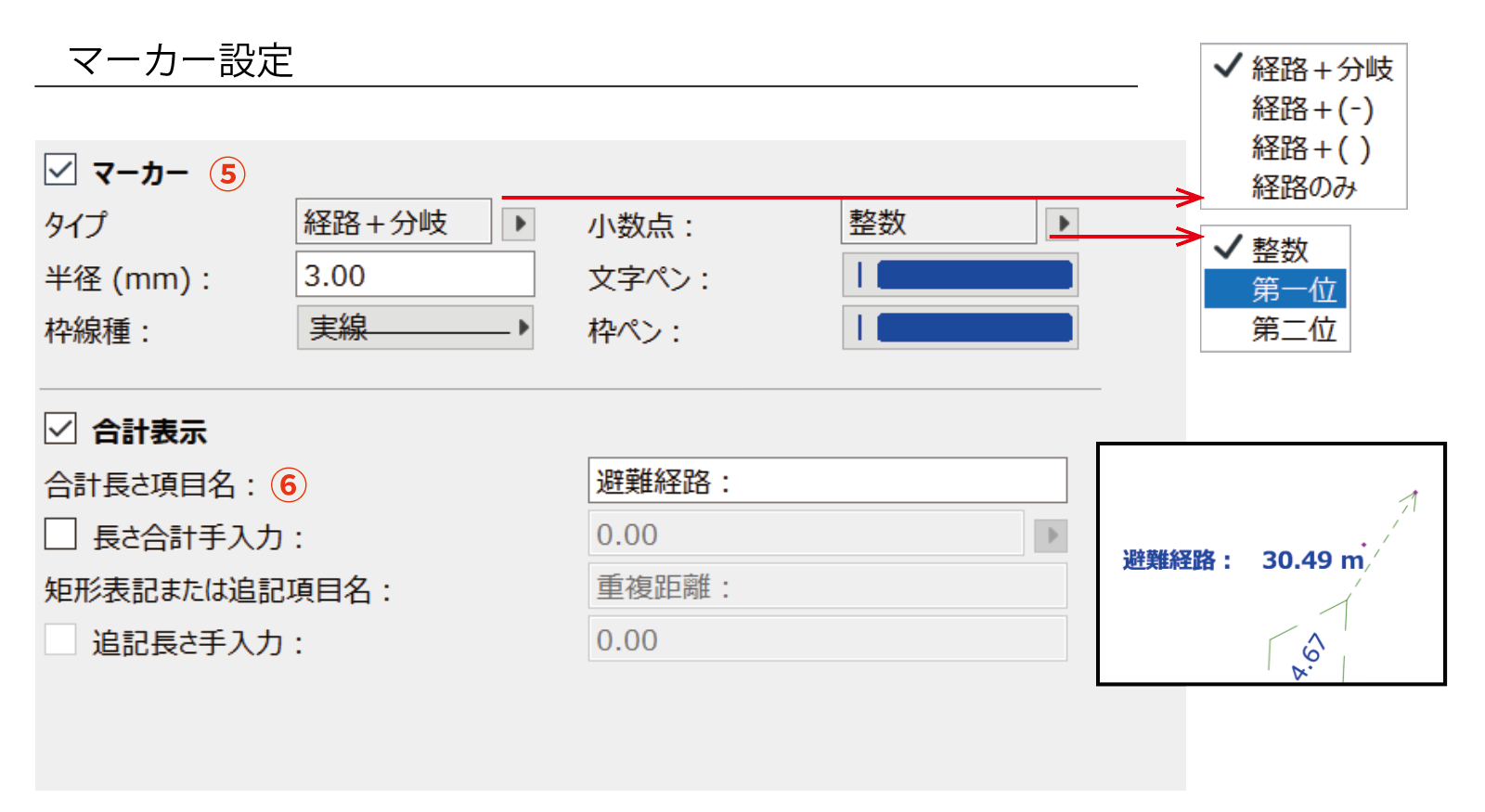
| No | コマンド | 説明 |
|---|---|---|
| 1 | 矢印設定 表示 | 矢印表現のタイプを選択します |
| 2 | 表記形式 | ラベルの形状を設定します(菱形、矩形、線中心、線下部、線上部、多角形) |
| 3 | 長さ計算精度 | 小数点3位以下の扱いを設定します(切り上げ、四捨五入、切り捨て) |
| 4 | 名称 | 経路の名称を設定します |
| 5 | マーカータイプ | マーカーのタイプを設定します(経路+分岐、経路+(-)、経路+()、経路のみ) |
| 6 | 合計長さ項目名 | 合計長さ項目名を設定します |
角度を固定して線を作成できます。

| No | コマンド | 説明 |
|---|---|---|
| 1 | 角度 | 角度を設定します。(0〜180度) |
| 2 | 参照方向 | 参照方向を指定します |
| 3 | レイヤー | レイヤー指定します |
| 4 | 線種 | 線種を指定します |
| 5 | ペン番号 | ペン番号を指定します |
円の接線を作成できます。
楕円形は対応されていません
壁の複合構造の構造体の厚みや、柱の寸法を入力します。
壁の基準線の上に線を作成します。
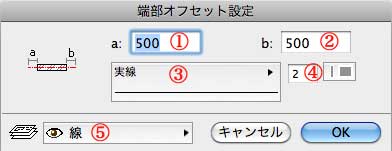
| No | コマンド | 説明 |
|---|---|---|
| 1 | a長さ | aの部分の長さを設定します |
| 2 | b長さ | bの部分の長さを設定します |
| 3 | 線種 | 線種を指定します |
| 4 | ペン番号 | ペン番号を指定します |
| 5 | レイヤー | レイヤーを指定します |
要素のコピーを連続して行えます。
線および壁の指定した部分のカットできます。

| No | コマンド | 説明 |
|---|---|---|
| 1 | 参照方向 | 参照方向を指定します |
矩形選択範囲内の要素を消去できます。

| No | コマンド | 説明 |
|---|---|---|
| 1 | 要素 | 消去処理をする要素を指定しますデフォルトでは、線、円弧、壁、柱が指定されています |
線や壁(直線の形状のもの)の2つの要素を交点まで延長させます。
要素から指定した距離、離れた線を作成できます。
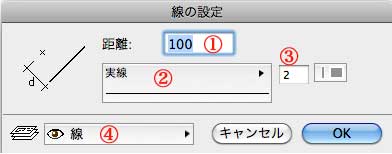
| No | コマンド | 説明 |
|---|---|---|
| 1 | 距離 | 要素からの距離を設定します |
| 2 | 線種 | 線種を指定します |
| 3 | ペン番号 | ペン番号を指定します |
| 4 | レイヤー | レイヤーを指定します |
距離を測定できます。

| No | コマンド | 説明 |
|---|---|---|
| 1 | 距離テキスト | ONにすると距離を測定した後、距離値をテキストツールで配置できます |
| 2 | レイヤー | 1がONの場合、テキストツールのレイヤーを指定します |
| 3 | フォントサイズ | 1がONの場合、テキストツールのフォントサイズを指定します |
| 4 | ペン番号 | 1がONの場合、テキストツールのペン番号を指定します |
面積を測定できます。

| No | コマンド | 説明 |
|---|---|---|
| 1 | 面積テキスト | ONにすると面積を測定した後、面積値をテキストツールで配置できます |
| 2 | レイヤー | 1がONの場合、テキストツールのレイヤーを指定します |
| 3 | フォントサイズ | 1がONの場合、テキストツールのフォントサイズを指定します |
| 4 | ペン番号 | 1がONの場合、テキストツールのペン番号を指定します |
指定した2つの要素間の角度を測定します。
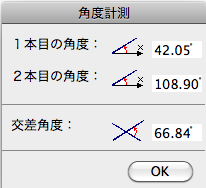
平面図で、任意の位置のxyzの値を取得します。
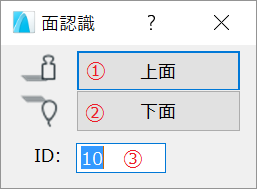
| No | コマンド | 説明 |
|---|---|---|
| 1 | 上面 | 要素の上面の座標を表示します |
| 2 | 下面 | 要素の下面の座標を表示します。 |
| 3 | ID | 座標開始番号を設定します。 |
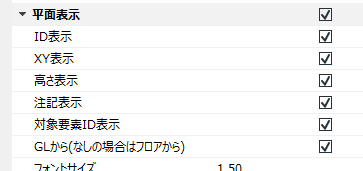 |
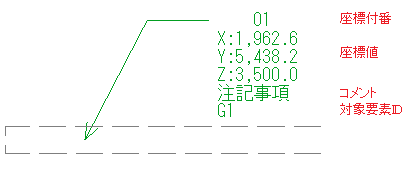 |
|---|
配置された座標値の更新は座標オブジェクトを選択して、当機能を再実行(をクリック)してください。
2Dウィンドウで要素の選択を反転できます。
編集 > 選択を反転
2Dウィンドウで要素を選択し、メニューから「選択を反転」をクリックします。 選択されていたものと、非選択のものが反転します。 あらかじめ矩形選択ツールで範囲が指定されているときは、矩形選択内で選択を反転が起こります。
概要 3Dウィンドウおよび断面/立面図/3Dドキュメントで選択した要素を、平面図で選択状態にします。 メニュー 編集 > 選択を平面に反映 使い方
概要 平面図および断面/立面図/3Dドキュメントで選択した要素を、3Dウィンドウで選択状態にします。 メニュー 編集 > 選択を3Dに反映 使い方
要素の基準の高さを保ちながらフロアの移動ができます。
編集 > フロア間移動
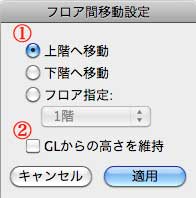
| No | コマンド | 説明 |
|---|---|---|
| 1 | フロア選択 | 移動先のフロアを指定します |
| 2 | 基準レベル | OFFにすると、FLからの高さになります |
2Dウィンドウで3D要素の位置合わせができます。
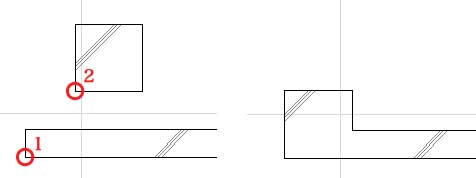
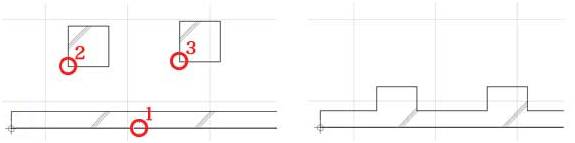
平面図にて選択されている複数要素の表示順序を変更できます。
編集 > 表示順序設定
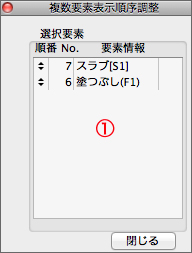
| No | コマンド | 説明 |
|---|---|---|
| 1 | 要素リスト | 表示の順番を入れ替えます。上が前面になります |
壁、梁または線分が水平垂直かどうかをチェックできます。
編集 > 水平垂直要素確認
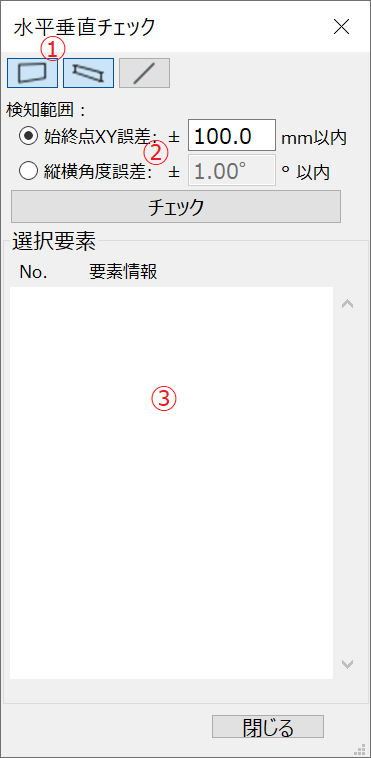
| No | コマンド | 説明 |
|---|---|---|
| 1 | 要素タイプ | 確認する要素タイプを指定します |
| 2 | 水平垂直検知範囲 | 検知範囲の値を指定します。要素の始終点のXY座標または角度の誤差がこの設定値以内なら、検知されます |
| 3 | 要素リスト | 検知された要素リスト。リスト上の要素をクリックすると平面上にその要素が選択される状態になります。 |
ゾーンスタンプの位置をゾーン形状の中心に配置します
編集 > ゾーンスタンプを中心に移動
3D Studio(3ds)ファイルをGDLオブジェクト(gsm)に変換を行います。
3DStudio In.apx
Add-Ons¥Forward Addons
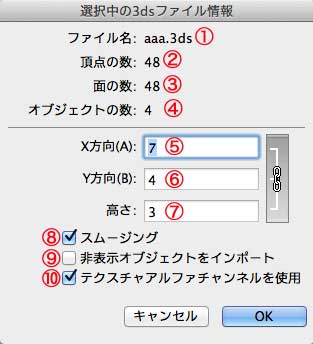
| No | コマンド | 説明 |
|---|---|---|
| 1 | ファイル名 | 3dsファイルのファイル名が表示されます |
| 2 | 頂点の数 | 3dsファイルにある頂点の数が表示されます |
| 3 | 面の数 | 3dsファイルの面の数が表示されます |
| 4 | オブジェクトの数 | 3dsファイルに登録されているオブジェクト(固まり)の数が表示されます |
| 5 | X方向 | 変換されるgsmファイルのX方向のサイズを指定できます |
| 6 | Y方向 | 変換されるgsmファイルのY方向のサイズを指定できます |
| 7 | 高さ | 変換されるgsmファイルの高さを指定できます |
| 8 | スムージング | ONの場合、変換されるgsmファイルの表面を滑らかに調整されます |
| 9 | 非表示オブジェクトをインポート | ONの場合、3dsファイルにある非表示オブジェクトも変換されます |
| 10 | テクスチャアルファチャネルを使用 | ONの場合、3dsファイルに使用されているテクスチャのアルファチャネルの情報も変換します |
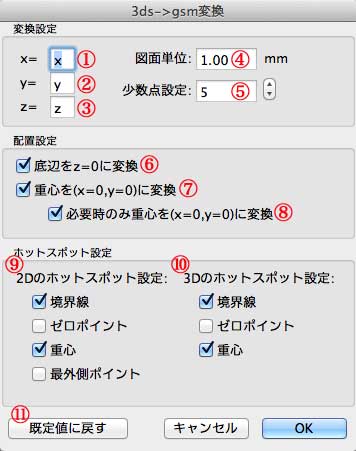
| No | コマンド | 説明 |
|---|---|---|
| 1 | x | ARCHICADのx方向に対応する方向を指定します |
| 2 | y | ARCHICADのy方向に対応する方向を指定します |
| 3 | z | ARCHICADのz方向に対応する方向を指定します |
| 4 | 図面単位 | 3dsファイルの単位に対応する長さを設定します |
| 5 | 小数点設定 | 変換されるオブジェクトサイズの制度を指定します |
| 6 | 底辺をz=0に変換 | 変換されるオブジェクトの底辺をz=0に調整します |
| 7 | 重心を(x=0,y=0)に変換 | 上面ビューでオブジェクトの重心をx=0,y=0に調整します |
| 8 | 必要時のみ重心を(x=0,y=0)に変換 | 上面ビューでオブジェクトに2Dの原点が含まれていない場合に、重心をx=0,y=0に調整します |
| 9 | 2Dホットスポット | 境界線:自動でホットスポットを作成します。ゼロポイント:x=0,y=0にホットスポットを作成します。重心点:重心にホットスポットを作成します。最外側ポイント:外側の4角にホットスポットを作成します。 |
| 10 | 3Dのホットスポット | 境界線:自動でホットスポットを作成します。ゼロポイント:x=0,y=0にホットスポットを作成します。重心点:重心にホットスポットを作成します。 |
| 11 | 規定値に戻す | 1〜10の項目を初期値に戻します |
JWW形式のファイルの読み込み、書き込みを行うことができます。
このアドオン機能は、JW_CAD(jw_win)バージョン3.51以降のJWWファイルのみをサポートします。それ以前のバージョンでの動作は保証できません。
Jwwio.apx
Windowsのみの対応となります。
インストールフォルダの『Add-Ons¥Forward Addons』
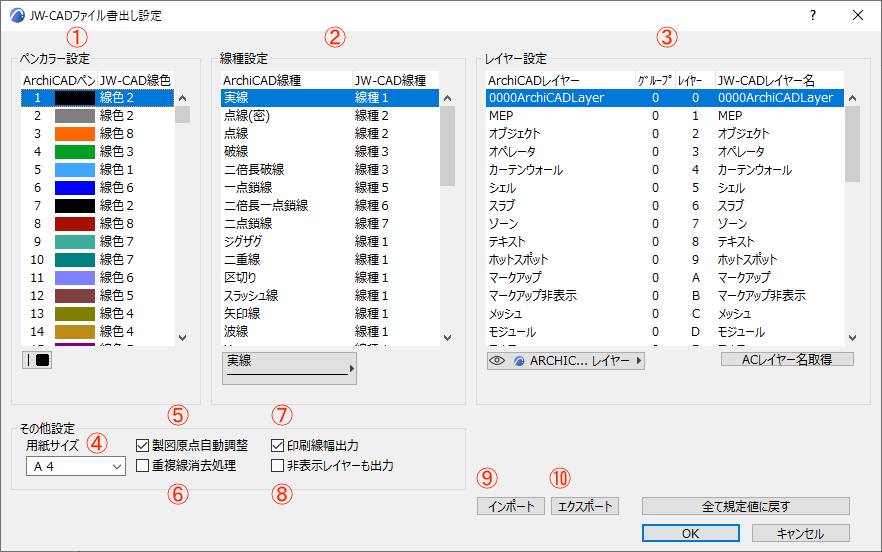
| No | コマンド | 説明 |
|---|---|---|
| 1 | ペンカラー設定 | ARCHICADのペン番号をJW CADのどの値に変換するか指定します |
| 2 | 線種設定 | ARCHICADの線種をJW CADのどの値に変換するか指定します |
| 3 | レイヤー設定 | ARCHICADのレイヤーをJW CADのどのレイヤーに変換するか指定します |
| 4 | 用紙サイズ | 出力する用紙サイズを指定します |
| 5 | 製図原点自動調整 | 図面上に座標(X,Y)がマイナス値になる要素がある場合、図面全体を0より大きくなるよう座標を調整します |
| 6 | 重複線消去処理 | 重複した線を削除するか指定します |
| 7 | 印刷線幅出力 | 印刷線の幅を出力するか指定します |
| 8 | 非表示レイヤーも出力 | 非表示レイヤーの要素も出力するか指定します |
| 9 | インポート | JW-CADファイル書出し設定の設定ファイルを読み込みます |
| 10 | エクスポート | JW-CADファイル書出し設定の設定をファイルに書き出します |
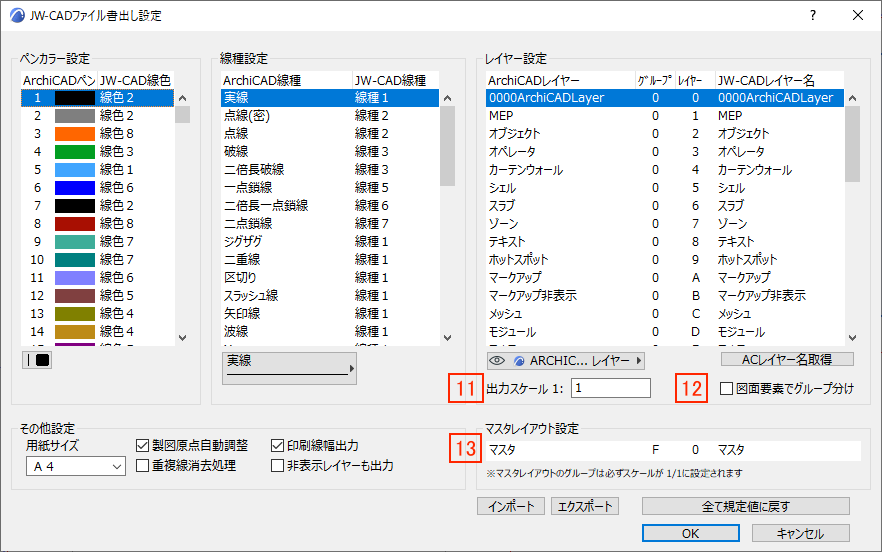
| No | コマンド | 説明 |
|---|---|---|
| 11 | 出力スケール | JWCadの全グループのスケールを指定します(マスタレイアウト設定で指定されたグループのスケールを除く) |
| 12 | 図面要素でグループ分け | オンの場合、図面要素ごとにどのレイヤーに変換するか指定します |
| 13 | マスタレイアウト設定 | マスタレイアウトをどのレイヤーに変換するか指定します |
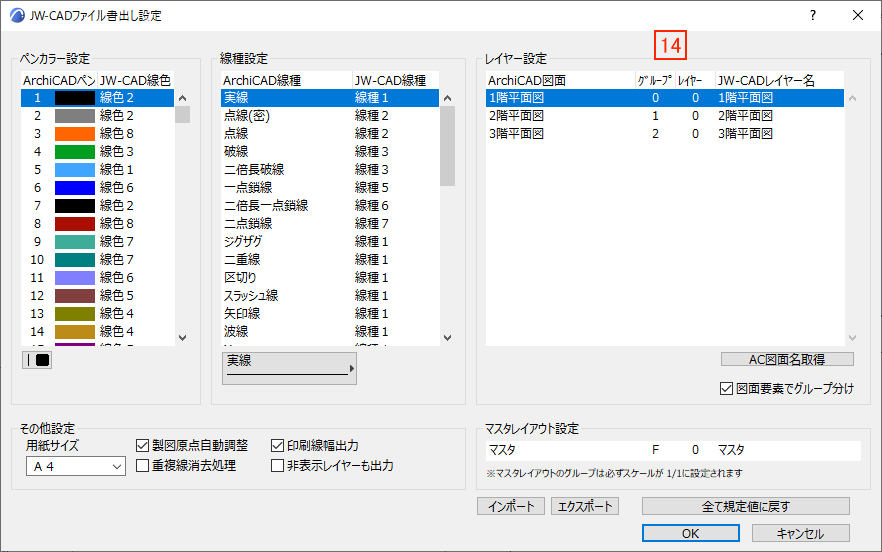
| No | コマンド | 説明 |
|---|---|---|
| 14 | レイヤー設定 | 図面要素ごとにどのレイヤーに変換するか指定します(図面要素のスケールがJWCadのスケールに適用されます) |
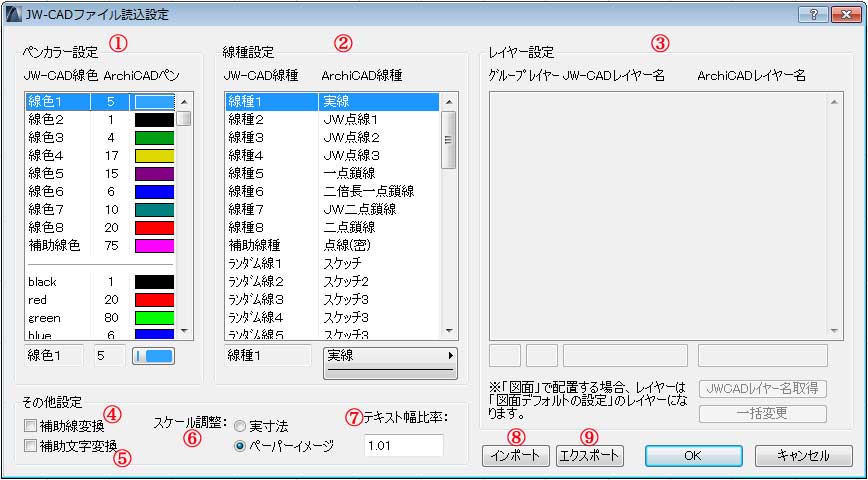
| No | コマンド | 説明 |
|---|---|---|
| 1 | ペンカラー設定 | ARCHICADのペン番号をJW CADのどの値に変換するか指定します |
| 2 | 線種設定 | ARCHICADの線種をJW CADのどの値に変換するか指定します |
| 3 | レイヤー設定 | ARCHICADのレイヤーをJW CADのどのレイヤーに変換するか指定します |
| 4 | 補助線変換 | 補助線の変換をするか指定します |
| 5 | 補助文字変換 | 補助文字の変換をするか指定します |
| 6 | スケール調整 | 実サイズで読み込むか、JW CADで保存されたスケールを基準にするかを指定します |
| 7 | テキスト幅比率 | 出力するテキストボックスの幅を調整できます |
| 8 | インポート | JW-CADファイル読込設定の設定ファイルを読み込みます |
| 9 | エクスポート | JW-CADファイル読込設定の設定をファイルに書き出します |
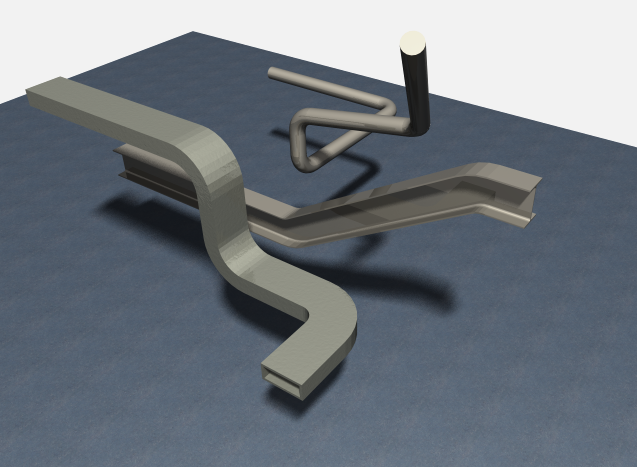
手すり、配管などの形状を作成できます。 パイプの断面形状は円形と円形空洞、矩形と矩形空洞またはカスタム断面形状が指定できます。
マジックワンドに対応しました
Pipe2.apx
インストールフォルダの『Add-Ons¥Forward Addons』
デザイン > デザイン補助 > パイプ
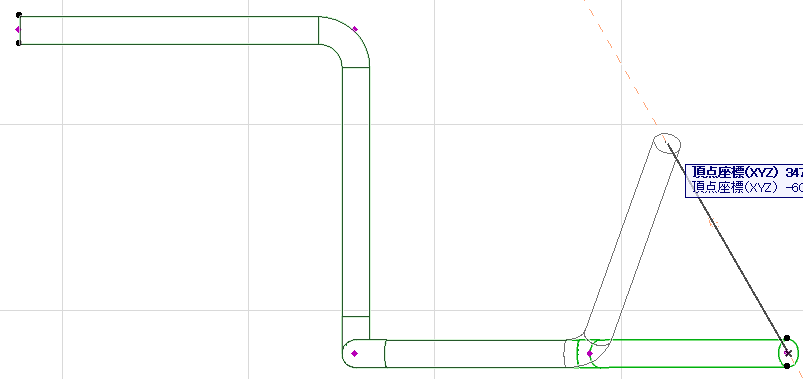 |
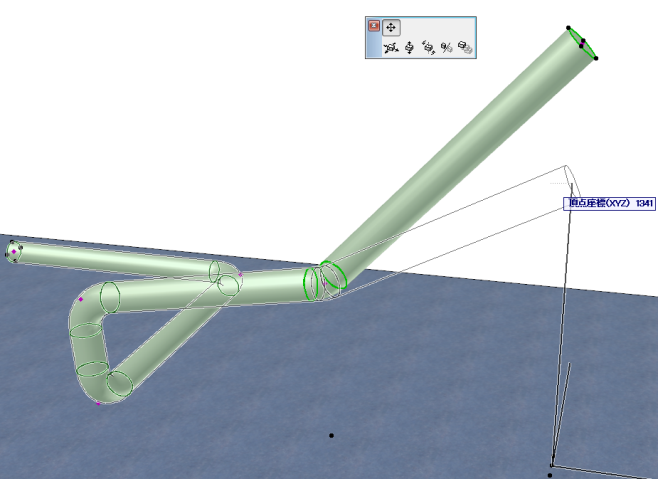 |
|---|
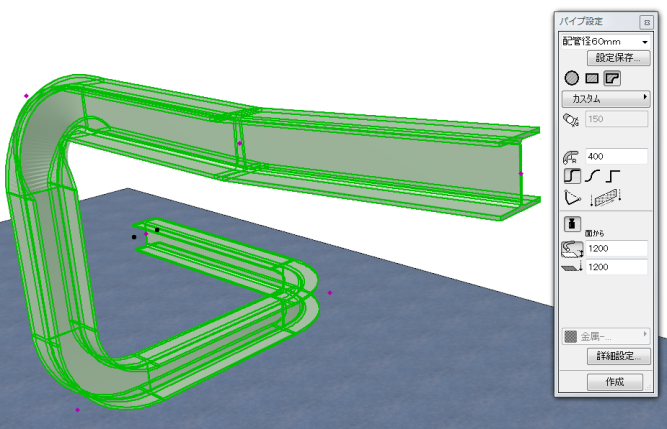
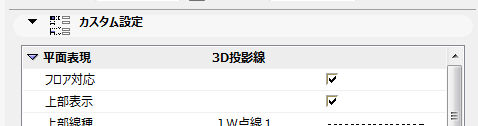 |
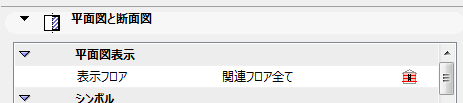 |
|---|
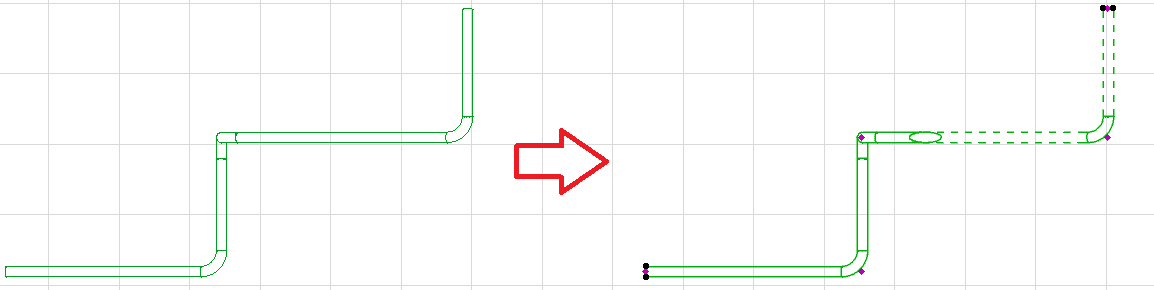

| No | コマンド | 説明 |
|---|---|---|
| 1 | 設定名 | 登録した設定を呼び出すことができます |
| 2 | 設定保存 | 現在の設定値を保存することができます |
| 3 | パイプの形状 | 作成するパイプの断面の形状を選択できます |
| 4 | サイズ指定 | 作成するパイプの断面の大きさを指定します |
| 5 | エルボ半径 | 6が隅取りの場合の半径を指定します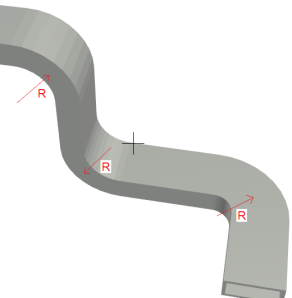 |
| 6 | エルボ形状指定 | 隅取り/滑らか/折れ角から選択します |
| 7 | 始終点接続 | パイプを作成し終えたとき、始点と終点をパイプで結びます |
| 8 | 端部処理 | 端部の切り口の形状を指定します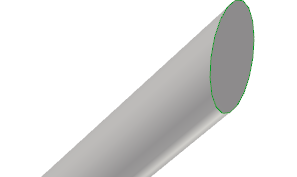 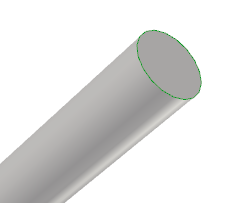 |
| 9 | エルボ輪郭表示設定 | エルボと直管部分のつなぎ目輪郭線表示非表示を指定します。(長押しでタイプを選べます) |
| 10 | 端部輪郭線表示設定 | 端部輪郭線表示非表示を指定します。(長押しでタイプを選べます) |
| 11 | 吸引オプション | フロアからの高度で指定するか、パイプを配置するときの下にある面からの高度で指定するかを選択します。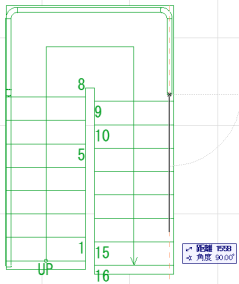 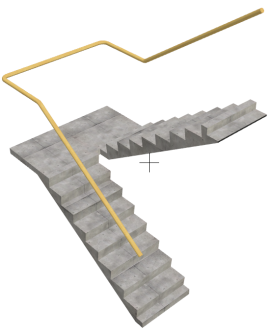 |
| 12 | 高度設定に切替 | 高度を入力する方法に切り替えます。 |
| 13 | フロアからの高度 | フロアからの高度を指定します。 |
| 14 | GLからの高度 | GLからの高度を指定します。 |
| 15 | 勾配設定に切替 | 勾配を入力する方法に切り替えます |
| 16 | 勾配設定 | 勾配の高さを入力します |
| 17 | 傾斜角設定に切替 | 傾斜角を入力する方法に切り替えます |
| 18 | 傾斜角設定 | 傾斜角を入力します |
| 19 | ビルディングマテリアル | ビルディングマテリアルを指定します |
| 20 | 材質上書きに切替 | 材質上書きに切り替えます |
| 21 | 材質 | 材質を指定します |
| 22 | 詳細設定 | 詳細設定を開きます |
| 23 | 作成 | パイプの作成を開始します |
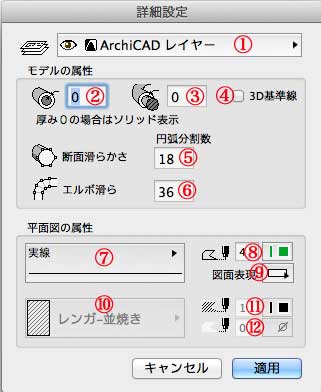
| No | コマンド | 説明 |
|---|---|---|
| 1 | レイヤー | レイヤーを指定します |
| 2 | パイプの厚み | パイプの厚みを指定します |
| 3 | エルボの厚み | エルボの厚みを指定します |
| 4 | 3D基準線 | 3Dウィンドウに基準線を表示します |
| 5 | 断面滑らかさ | 断面の解像度を指定します |
| 6 | エルボ滑らかさ | エルボの解像度を指定します |
| 7 | 線種 | 線種を指定します |
| 8 | ペン番号 | ペン番号を指定します |
| 9 | 図面表現 | 輪郭線のみ/線のみ/塗りつぶし、から選択できます(長押しで選択できます。) |
| 10 | 塗りつぶし | 9が塗りつぶしの場合、表示する塗りつぶしを指定します |
| 11 | 塗りつぶしペン | 9が塗りつぶしの場合、塗りつぶしのペン番号を指定します |
| 12 | 塗りつぶし背景ペン | 9が塗りつぶしの場合、塗りつぶしの背景色を指定します。 |
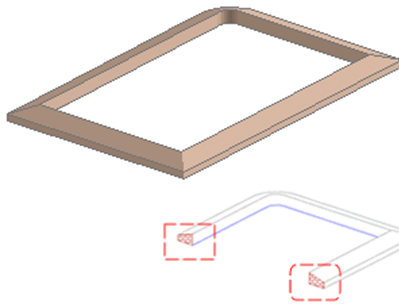
直線や曲線状に、任意の断面形状を適応し、筒や回転局面のGDLオブジェクトを作成するツールです。
Profiler.apx
Add-Ons¥Forward Addons
デザイン > デザイン補助 > 断面形状作成
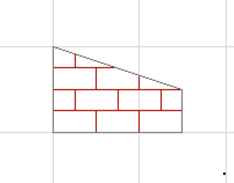
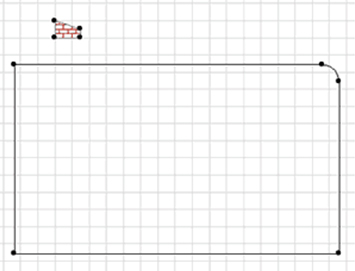
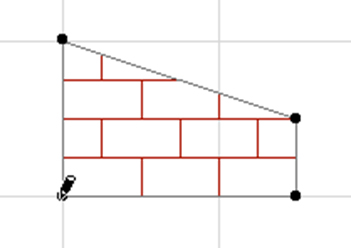
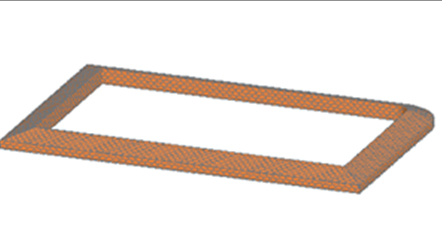
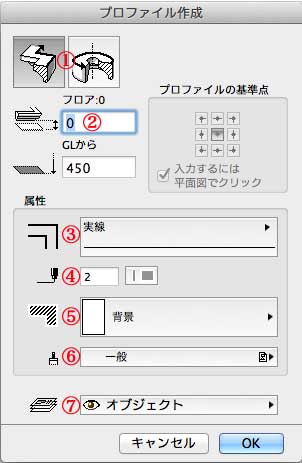
| No | コマンド | 説明 |
|---|---|---|
| 1 | オブジェクトの種類 | 筒の形状か回転曲面の形状かを選択します |
| 2 | 高度 | フロアから(もしくはGLから)の高度を入力します |
| 3 | 線種 | 線種を指定します |
| 4 | ペン番号 | ペン番号を指定します |
| 5 | 塗りつぶし | 塗りつぶし種類を指定します |
| 6 | 材質 | 3Dで使用される材質を指定します |
| 7 | レイヤー | レイヤーを指定します。 |
モデルを構成している3Dポリゴンの個数を数えます。 ポリゴン数は要素別(壁、スラブ、ドア、窓、オブエジェクトなど)に出力され、個別にポリゴン数を調整(精度を上げたり落としたり)する事もできます。
PolyCount.apx PolyCount.txt
Add-Ons¥Forward Addons
ウィンドウ > パレット > ポリゴンカウント
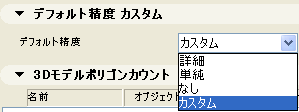
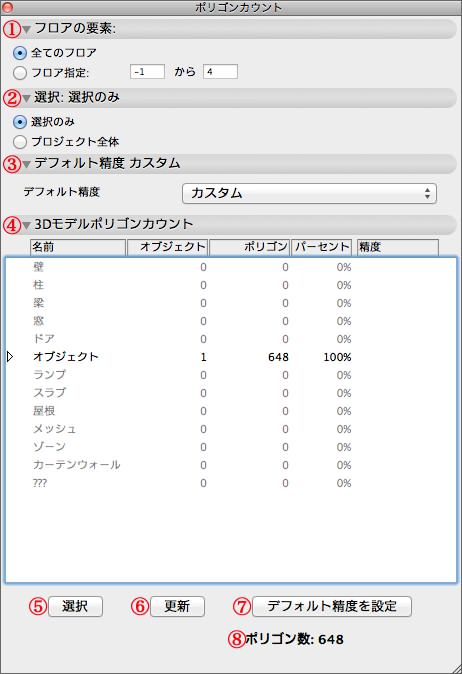
| No | コマンド | 説明 |
|---|---|---|
| 1 | フロア要素 | ポリゴンカウントするフロアを指定します |
| 2 | 選択 | ポリゴンカウントするオブジェクトを指定します |
| 3 | デフォルト精度 | デフォルトで表示される精度を指定します |
| 4 | 3Dモデルポリゴンカウント | 各要素の3Dポリゴン数が表示されます。リスト中の要素名をダブルクリックすると、「選択項目の精度を変更」が表示されます |
| 5 | 選択 | 4で選択した要素を平面図で選択します |
| 6 | 更新 | 3Dポリゴンの精度を変更します |
| 7 | デフォルト精度を設定 | 4で選択されている要素の「選択項目の精度を変更」を表示します |
| 8 | ポリゴン数 | 選択されている要素のポリゴン数が表示されます |
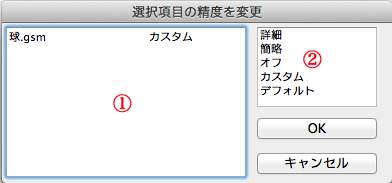
| No | コマンド | 説明 |
|---|---|---|
| 1 | オブジェクトリスト | オブジェクト名が表示されます |
| 2 | 精度 | 3Dポリゴンの精度を指定します |
メッシュツールで描かれた要素を、屋根ツールの要素に変換します。
Mesh to Roof.apx
インストールフォルダの『Add-Ons¥Forward Addons』
デザイン > デザイン補助 > メッシュから屋根を作成
 |
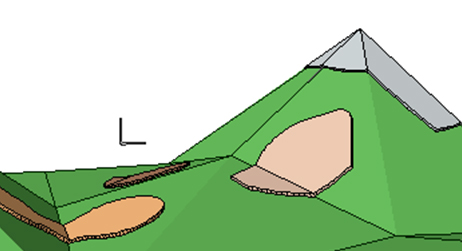 |
|---|
塗りつぶしツールで定義された形状を立体化(オブジェクト化)し、壁やスラブ、メッシュツールで描かれた要素へ貼り付けることができます。また、作成された仕上げを分解することにより、小口部分の仕上げを削除する事もできます。
Ex_Fininsh.apx, FinishSelItems.csv
Add-Ons¥Forward Addons
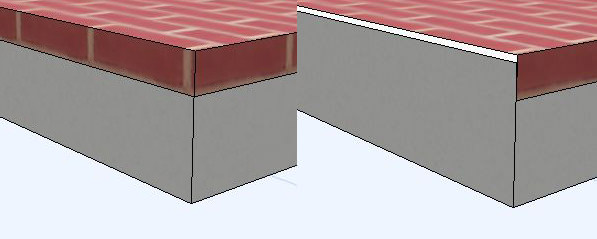
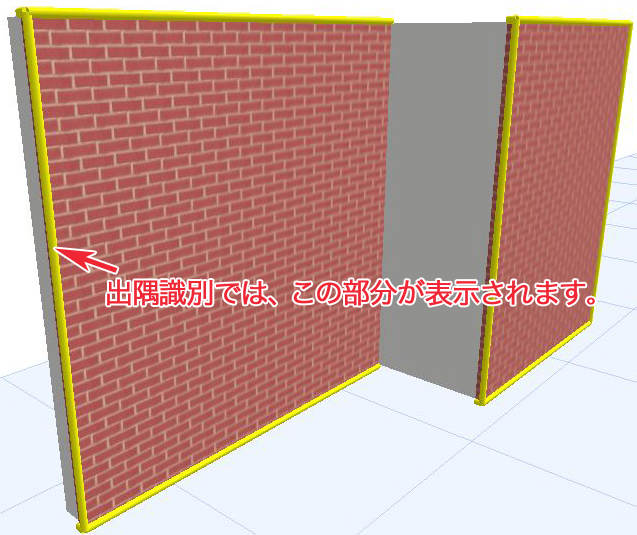
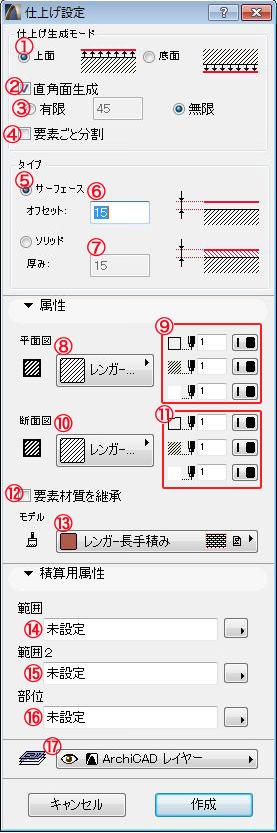
| No | コマンド | 説明 |
|---|---|---|
| 1 | 仕上げ生成モード | 塗りつぶしツールがかかっている面の上面か底面に作るかを指定します |
| 2 | 直角面生成 | 直角面(壁では小口、スラブでは側面など)にも仕上げを作成するか指定します |
| 3 | 有限 / 無限 | 直角面に作る仕上げの大きさを指定します |
| 4 | 要素ごとに分割 | 仕上げが複数の要素にまたがる場合、要素ごとに仕上げオブジェクトを分割します |
| 5 | タイプ | 作る仕上げオブジェクトのタイプを指定します |
| 6 | オフセット | サーフェスの場合、作成する面からどのくらいオフセットするか設定します |
| 7 | 厚み | ソリッドの場合、仕上げの厚みを設定します |
| 8 | 塗りつぶし(平面図) | 平面図での塗りつぶしを指定します |
| 9 | 各種ペン(平面図) | 8の輪郭線ペン、塗りつぶしペン、塗りつぶし背景ペンを指定します |
| 10 | 塗りつぶし(断面図) | 断面図での塗りつぶしを指定します |
| 11 | 各種ペン(断面図) | 10の輪郭線ペン、塗りつぶしペン、塗りつぶし背景ペンを指定します |
| 12 | 要素材質を継承 | 仕上げを貼り付ける要素と同じ材質を使用します |
| 13 | 材質 | 仕上げの材質を指定します |
| 14 | 範囲 | 未設定/屋根/外壁/バルコニーから選択できます |
| 15 | 範囲2 | 未設定/RFから選択できます |
| 16 | 部位 | 未設定/屋根/屋根立ち上がり/笠木(水切り)/排水溝から指定できます |
| 17 | レイヤー | レイヤーを指定します。 |
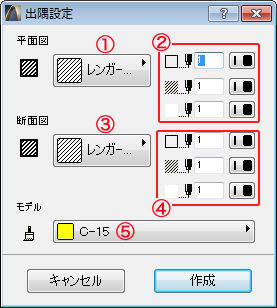
| No | コマンド | 説明 |
|---|---|---|
| 1 | 塗りつぶし種類(平面図) | 平面図での塗りつぶしを指定します |
| 2 | 各種ペン(平面図) | 1の輪郭線ペン、塗りつぶしペン、塗りつぶし背景ペンを指定します |
| 3 | 塗りつぶし種類(断面図) | 断面図での塗りつぶしを指定します |
| 4 | 各種ペン(断面図) | 3の輪郭線ペン、塗りつぶしペン、塗りつぶし背景ペンを指定します |
| 5 | 材質 | 材質を指定します。 |
平面図にて、同じパラメータ(タイプ、カラー、厚さ、高さなど)で、同じ位置を占有する要素を検索し、選択、または、削除することができます。
Check Duplicates.apx
Add-Ons¥Forward Addons
編集 > 重複を確認 編集 > 重複を確認 > 選択 編集 > 重複を確認 > 削除
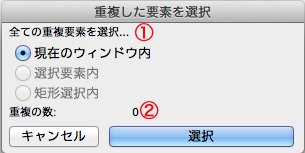
| No | コマンド | 説明 |
|---|---|---|
| 1 | 全ての重複要素を選択… | 重複をチェックする範囲を指定します |
| 2 | 重複の数 | 重複している要素の数が表示されます |
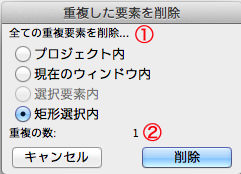
| No | コマンド | 説明 |
|---|---|---|
| 1 | 全ての重複要素を選択… | 重複をチェックする範囲を指定します |
| 2 | 重複の数 | 重複している要素の数が表示されます。 |
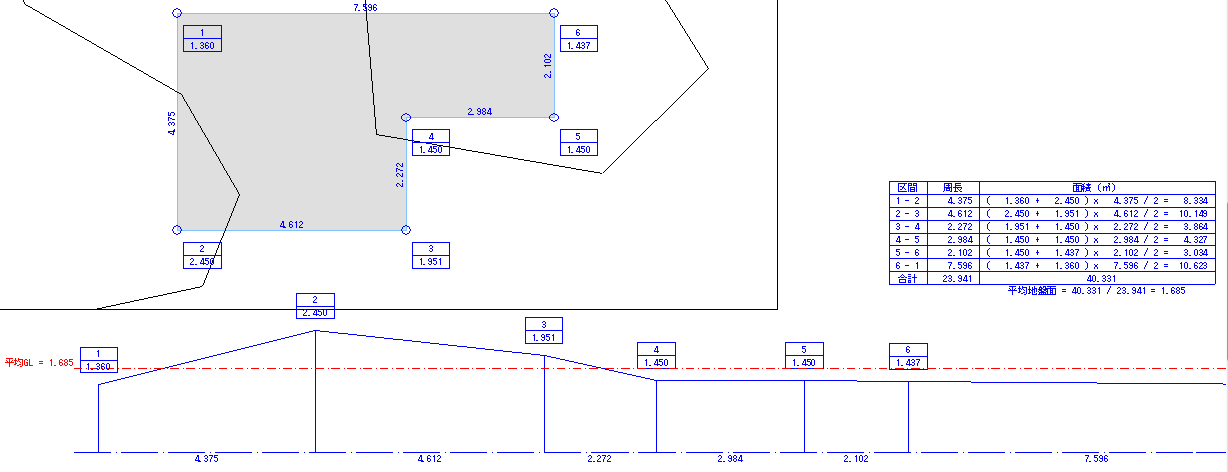
メッシュツールで作成された要素上に、建物の外周部分を指定し、確認申請に必要な地盤面展開図と平均地盤面算定表を作成します。
AveLevel.apx
Add-Ons\Forward Addons
デザイン > デザイン補助 > 平均地盤面
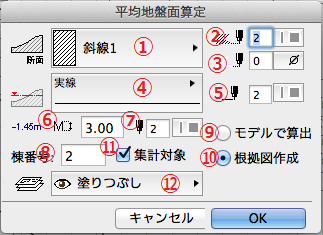
| No | コマンド | 説明 |
|---|---|---|
| 1 | 塗りつぶし | 建物部分の塗りつぶしを指定します |
| 2 | 表面塗りつぶしペン | 塗りつぶしのペン番号を指定します |
| 3 | 表面塗りつぶし背景ペン | 塗りつぶしの背景ペンを指定します |
| 4 | 地盤面線種 | 平均地盤面の線種を指定します |
| 5 | 地盤面ペン | 平均地盤面のペン番号を指定します |
| 6 | フォント | 根拠式などに使用されるフォントを使用します |
| 7 | テキストペン | 根拠式などに使用されるペン番号を指定します |
| 8 | 棟番号 | 根拠式作成の場合、作成される地盤の番号を指定します |
| 9 | モデルで算出 | 3Dメッシュから平均地盤面を算出します |
| 10 | 根拠図作成 | 各頂点間を直線で結び、断面面積を台形で近似的に計算し、平均地盤面を算出します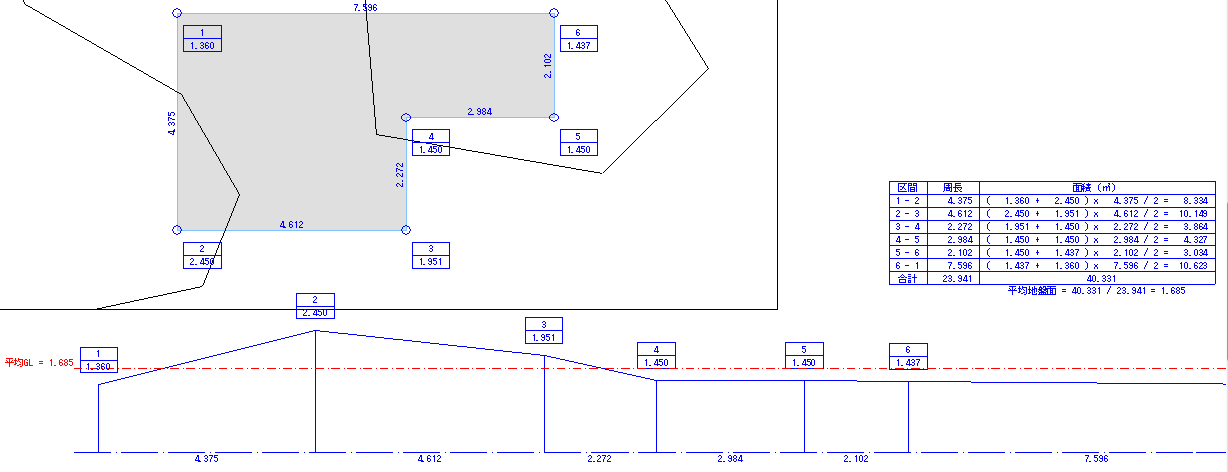 |
| 11 | 集計対象 | 複数の地盤が定義された場合、下記の集計表が自動的に作成されます。「集計対象」がオンを付けると、計算対象となり、集計表に表示されます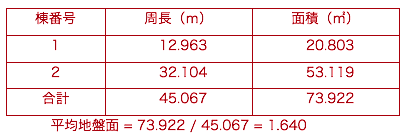 |
| 12 | レイヤー | レイヤーを指定します |
基準高さの値を各敷地頂点標高に加算して表示および計算します。 最終行の「→TP」は標高の基準高さを加味して算出した値となっています。

| |
|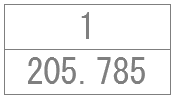 |
|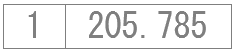 |
|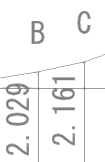
| |
|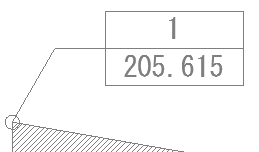 |
|
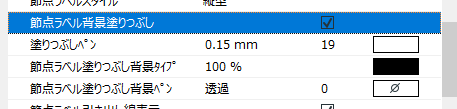 |
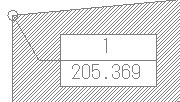 |
|---|
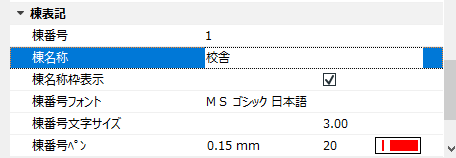 |
 |
|---|


入力されたゾーン要素をもとに面積表を作成します。
AreaCal.apx
Add-Ons¥Forward Addons
ドキュメント > その他のリスト > 面積表
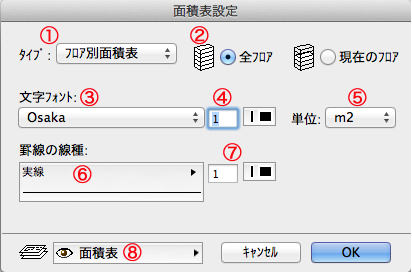
| No | コマンド | 説明 |
|---|---|---|
| 1 | タイプ | 面積表のタイプを指定します。 フロア別面積表/タイプ別面積表 |
| 2 | 対象フロア | 対象フロアを指定します |
| 3 | フォント | 使用するフォントを指定します |
| 4 | テキストペン | テキストに使用するペン番号を指定します |
| 5 | 単位 | 面積の単位を指定します。 m2/坪 |
| 6 | 罫線の線種 | 罫線の線種を指定します |
| 7 | 罫線ペン | 罫線のペン番号を指定します |
| 8 | レイヤー | レイヤーを指定します。 |
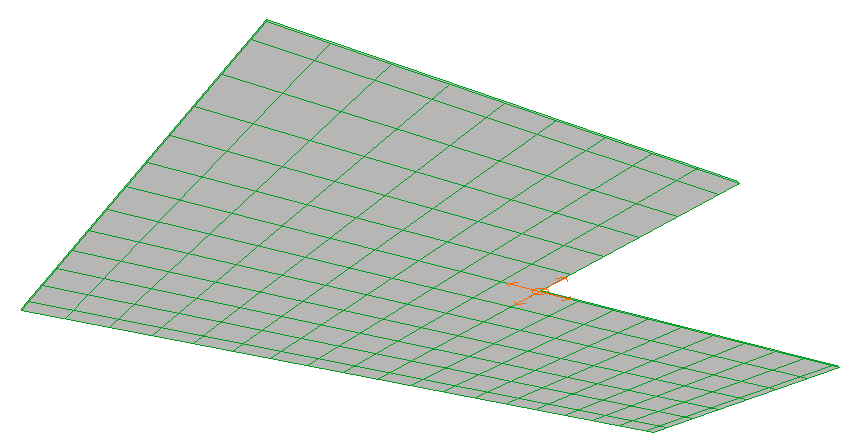 |
 |
|---|
ゾーンまたは定義された領域を基準に天井パネルおよび下地を作成します。
CeilingPanel.apx
Add-Ons¥Forward Addons
デザイン > デザイン補助 > 天井オブジェクト作成
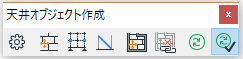
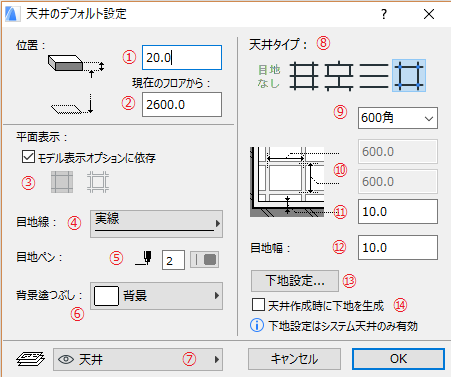
| No | コマンド | 説明 |
|---|---|---|
| 1 | 天井パネル厚 | 天井パネル厚を指定します |
| 2 | 天井高さ | フロアから天井下面までの高さを指定します |
| 3 | 平面表示オプション | 簡易、詳細モードがモデル表示オプションに依存するかどうかを指定します |
| 4 | 目地線 | 平面に表示される目地線種を指定します |
| 5 | 目地ペン | 平面に表示される目地ペンを指定します |
| 6 | 背景塗りつぶし | 平面に表示される背景塗りつぶしを指定します |
| 7 | レイヤー | 天井パネルレイヤーを指定します |
| 8 | 天井タイプ | 目地なし、いも、うま、スパンドレルまたはシステム天井を指定します[TP2] |
| 9 | 規格サイズ | システム天井の場合、600x600、640x640または任意サイズタイプを指定します |
| 10 | 目地サイズ | 任意の目地サイズを指定します |
| 11 | 壁からの逃げ寸法 | 天井パネルのエッジから壁までの隙間サイズを指定します |
| 12 | 目地幅 | 目地幅を指定します(詳細モードのみ有効) |
| 13 | 下地設定… | 各下地材を指定します |
| 14 | 天井作成時に下地を生成 | 下地材生成オプションを指定します |
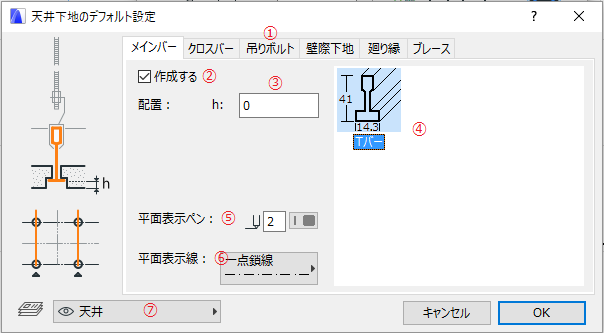
| No | コマンド | 説明 |
|---|---|---|
| 1 | 部材種タブページ | 各部材設定画面を切り替えます |
| 2 | 作成オプション | 該当部材を作成するかどうかを指定します |
| 3 | 作成位置 | 作成位置を指定します |
| 4 | 下地材表示ビュー | 下地材を指定します |
| 5 | 平面表示ペン | 平面表示ペン色を指定します |
| 6 | 平面表示線 | 平面表示線種を指定します |
| 7 | レイヤー | 該当部材配置レイヤーを指定します |
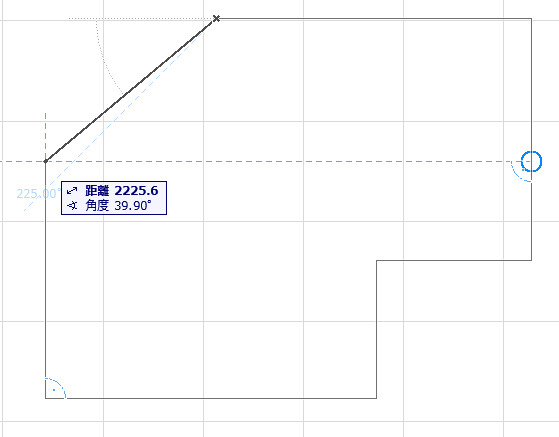
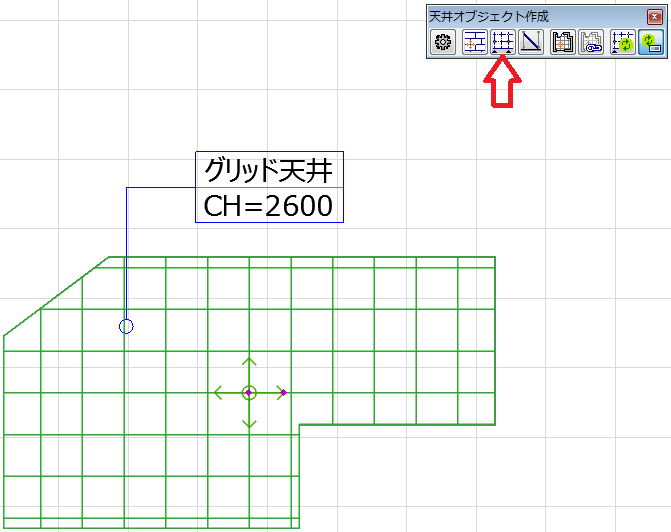
平面上にあるゾーンをベースに天井を作成したい場合、「ゾーンから天井作成」をクリックします。
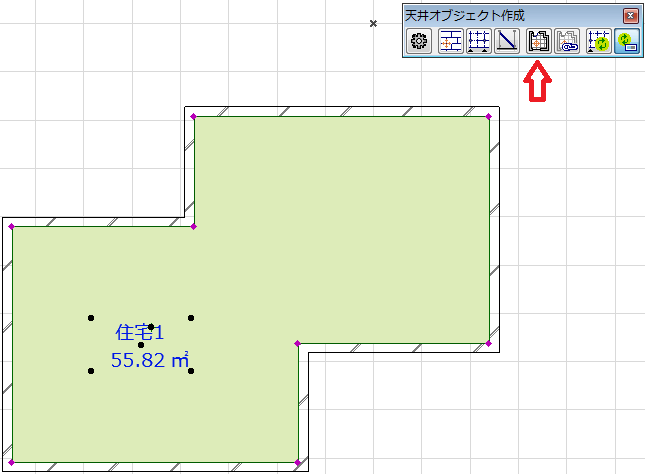
天井パネル作成後、パネル要素を選択し、目地基準点ホットスポットにより、位置調整を行います。
| 移動 | 回転 |
|---|---|
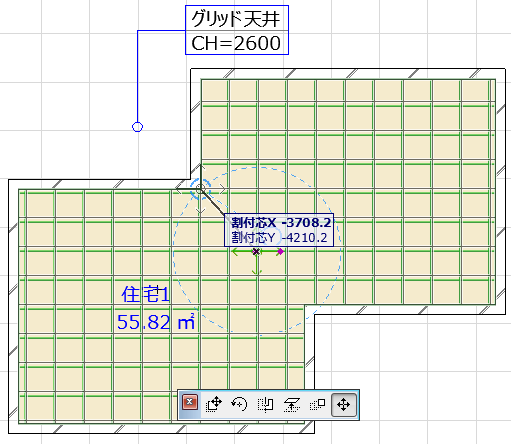 |
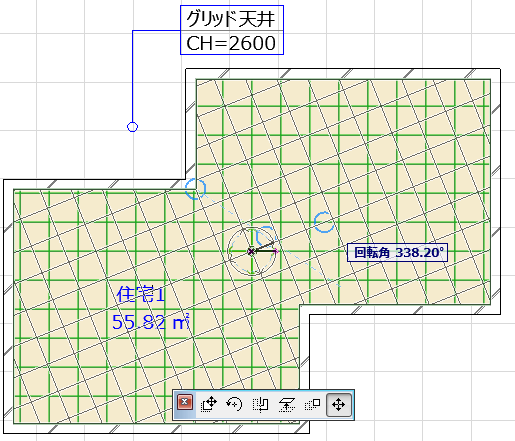 |

| 仕上げ表示モード(詳細) |
|---|
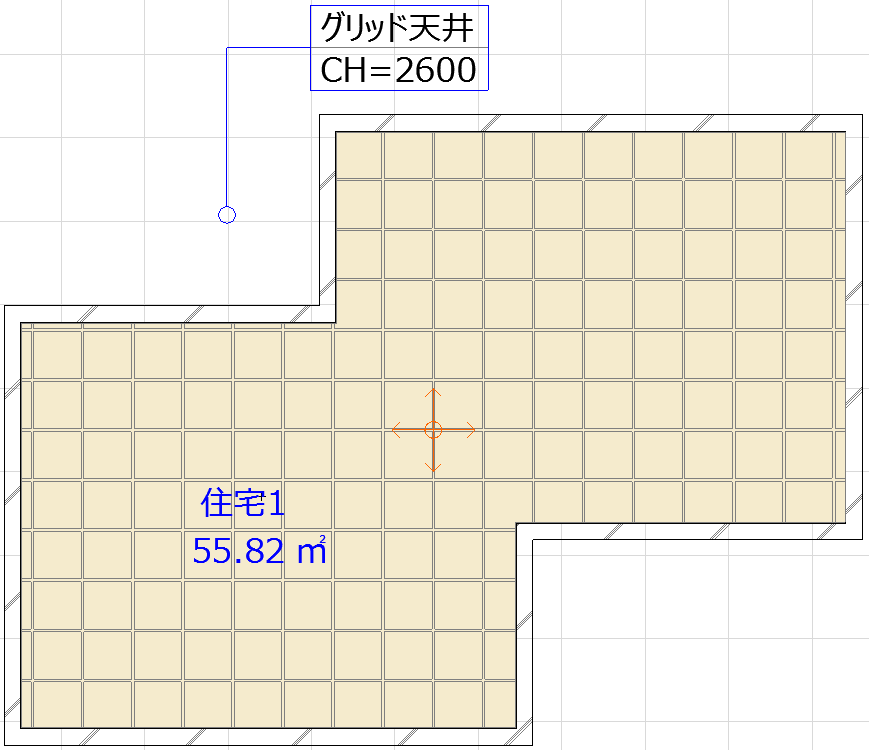 |
| 下地表示モード |
|---|
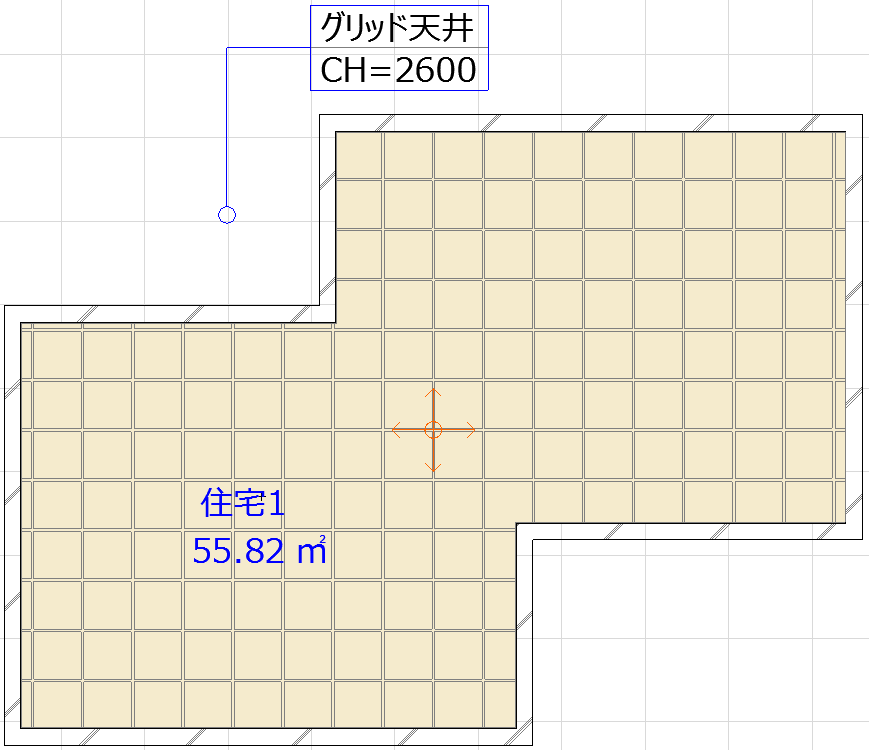 |
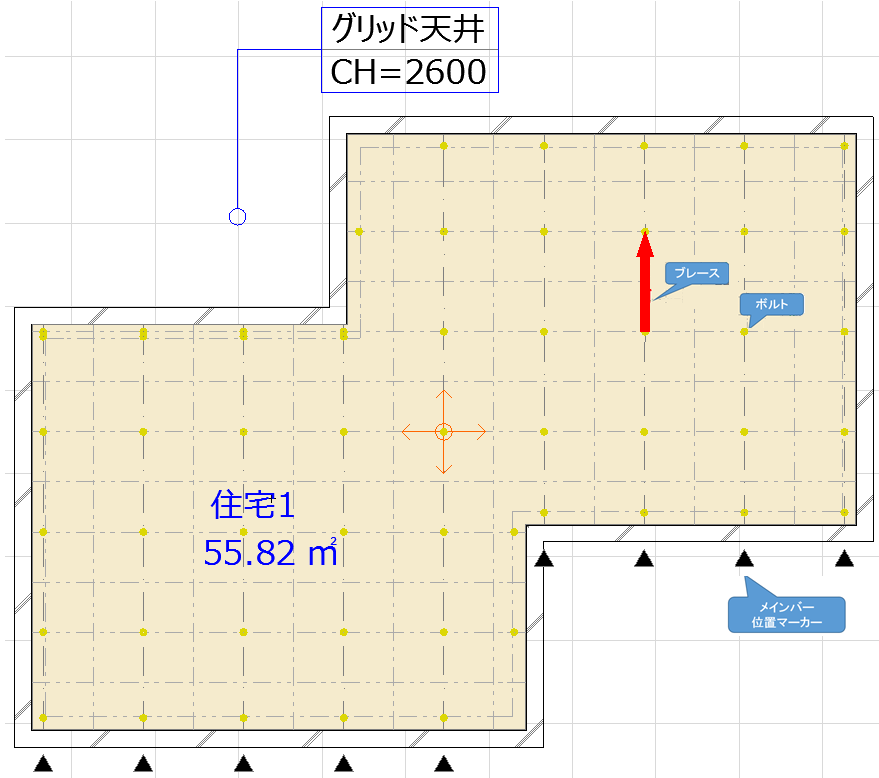
Tバー、吊りボルト、ブレースは2Dシンボルにしています。
| 簡略表示-詳細表示 |
|---|
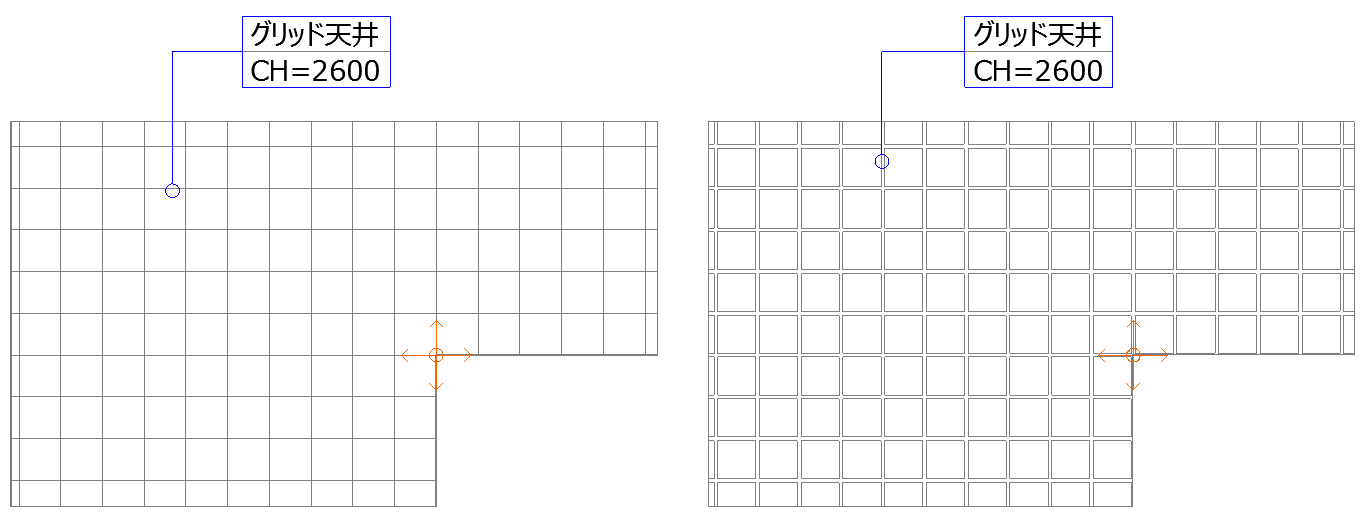 |
| 詳細モード | 簡略モード | 部材最小スペース表示 |
|---|---|---|
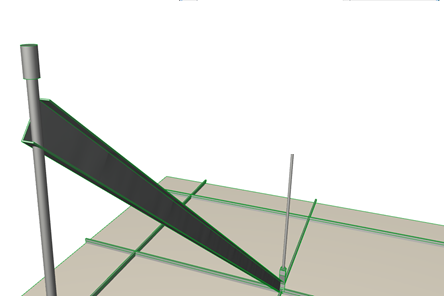 |
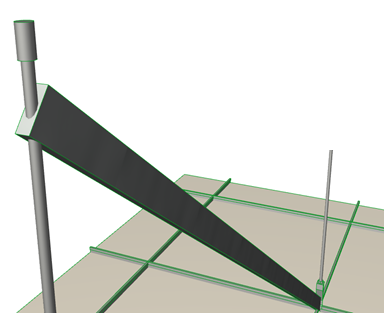 |
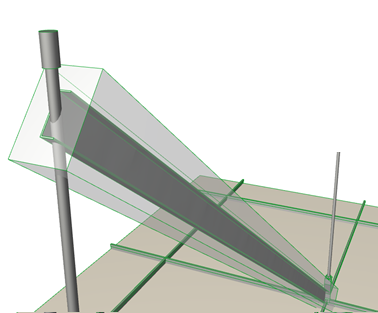 |
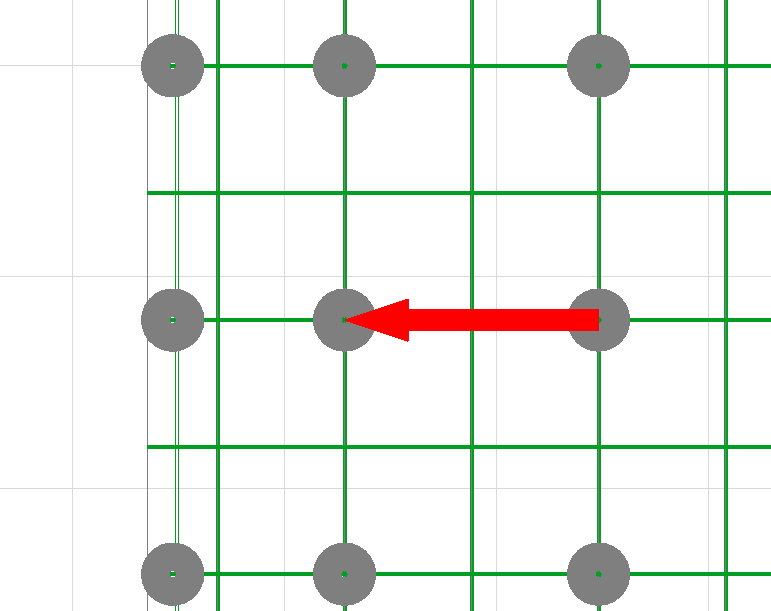
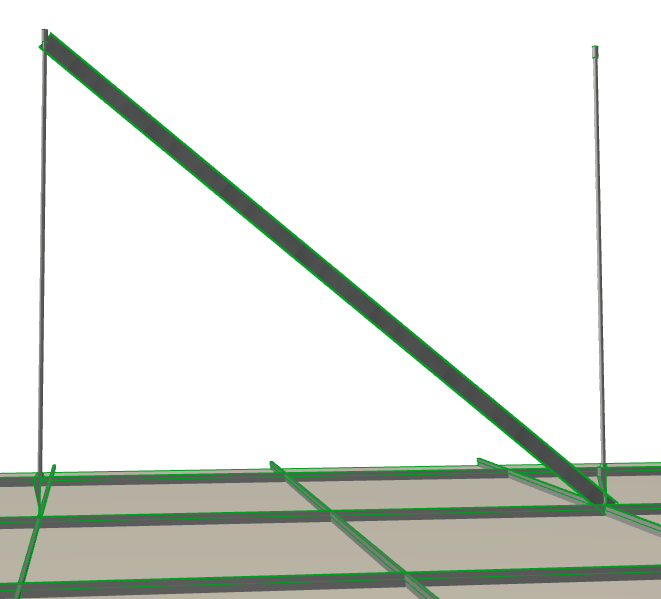
| 平面上 | 3D上 |
|---|---|
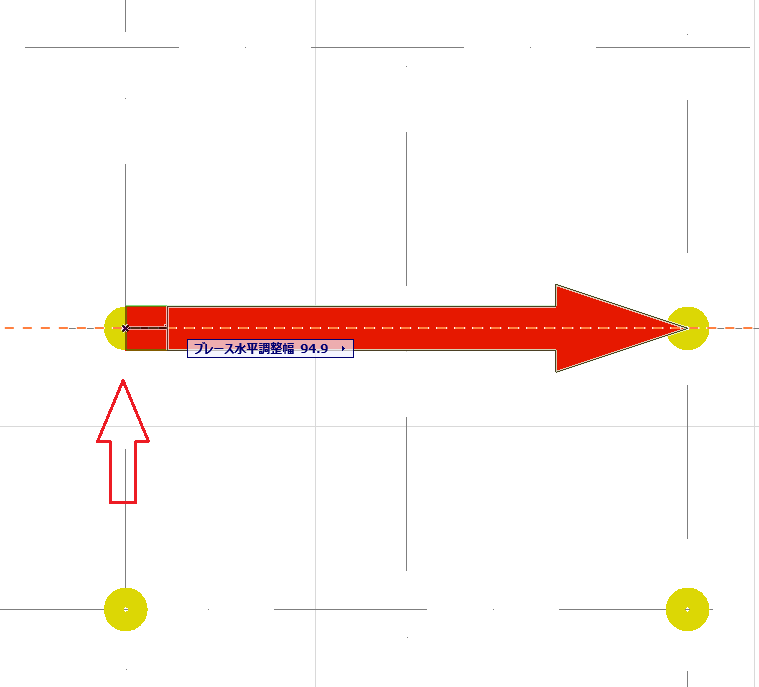 |
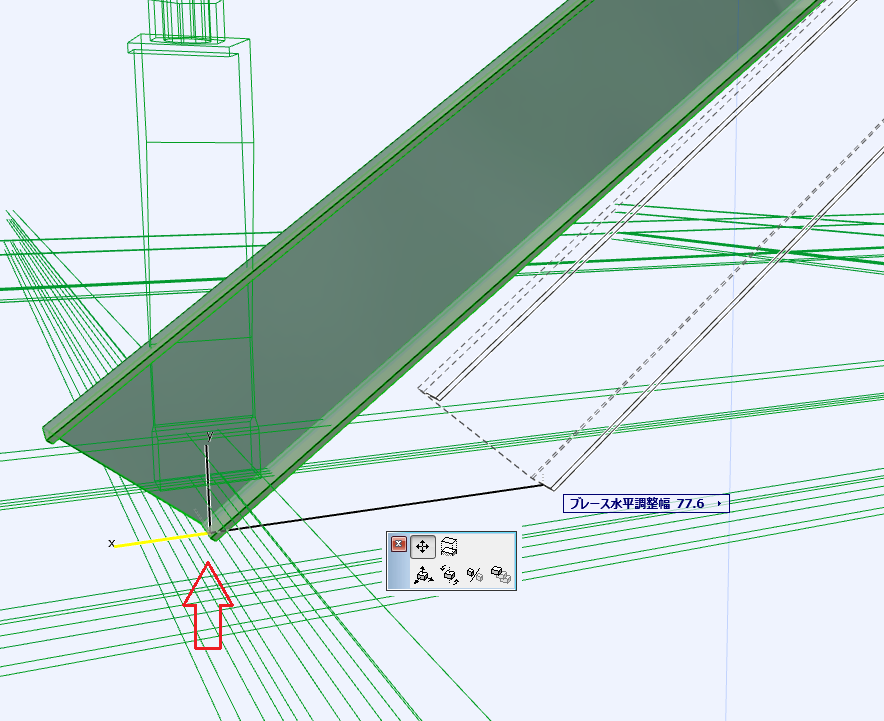 |
| 断面図上 | 3D上 |
|---|---|
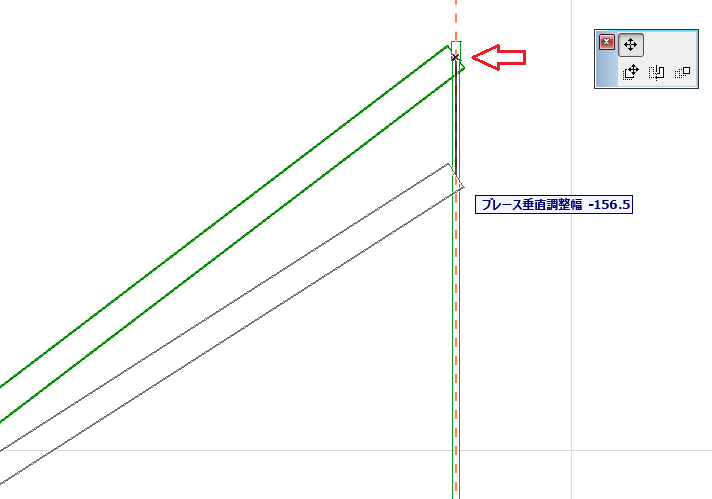 |
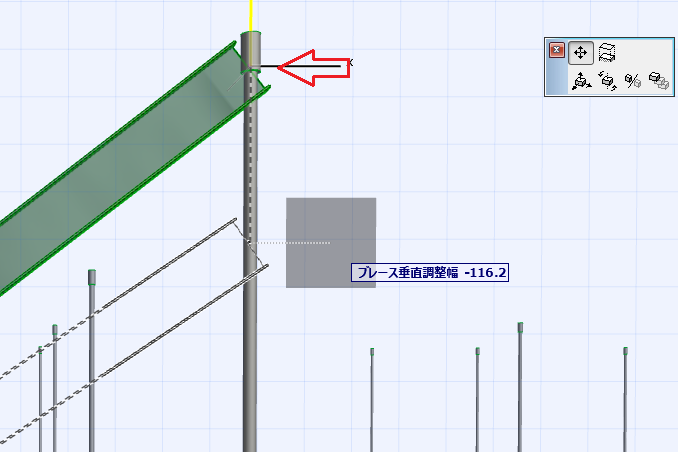 |
下地の更新 上部スラブなどモデル変更後、吊りボルトまたはブレースを追従するためのオプションです。
下地自動更新オン/オフ 天井の目地が調整される場合、下地材が目地位置に追従するかどうかのオプションです。
吊りボルトの上部自動認識 「上部自動認識」オプションをONにした場合、下地材が生成または更新された際、ボルトの上端高さが上部にある要素の下面に自動調整されます。検知できる対象要素はスラブ、屋根、シェルまたはモルフです。
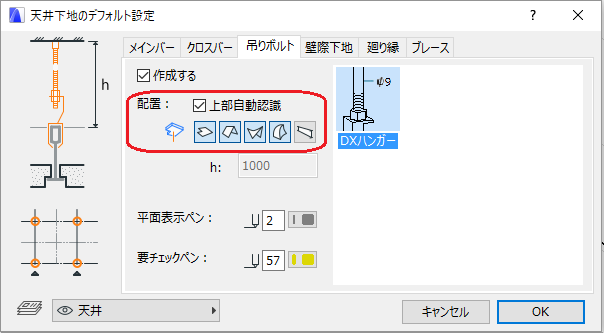
| 平面上 | 3D上 |
|---|---|
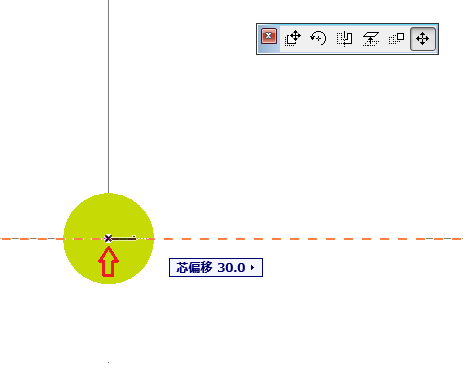 |
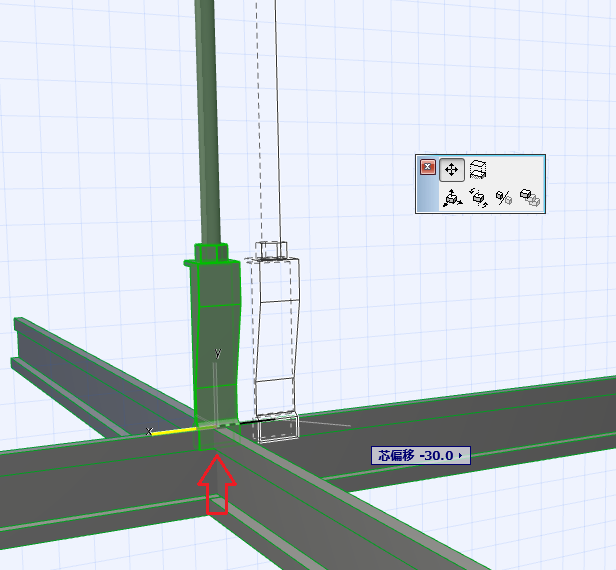 |
デフォルトの範囲では1000 mmまでですが、調整できる幅を変更したい場合は以下のパラメータ値を調整してください:
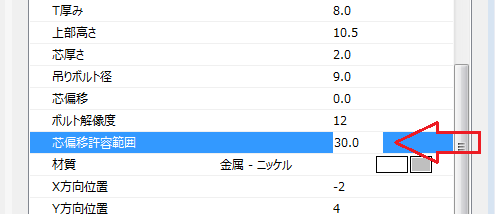
 |
 |
 |
 |
|---|
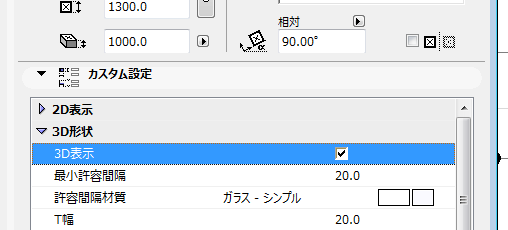
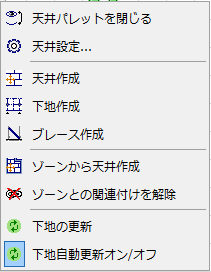
当機能ではGDLのサブタイプにより、メインバー、クロスバー、吊りボルトなど種類別に管理されています。部材を追加する場合、オリジナルの部材をベースに変更を加えた後、別名保存してください。
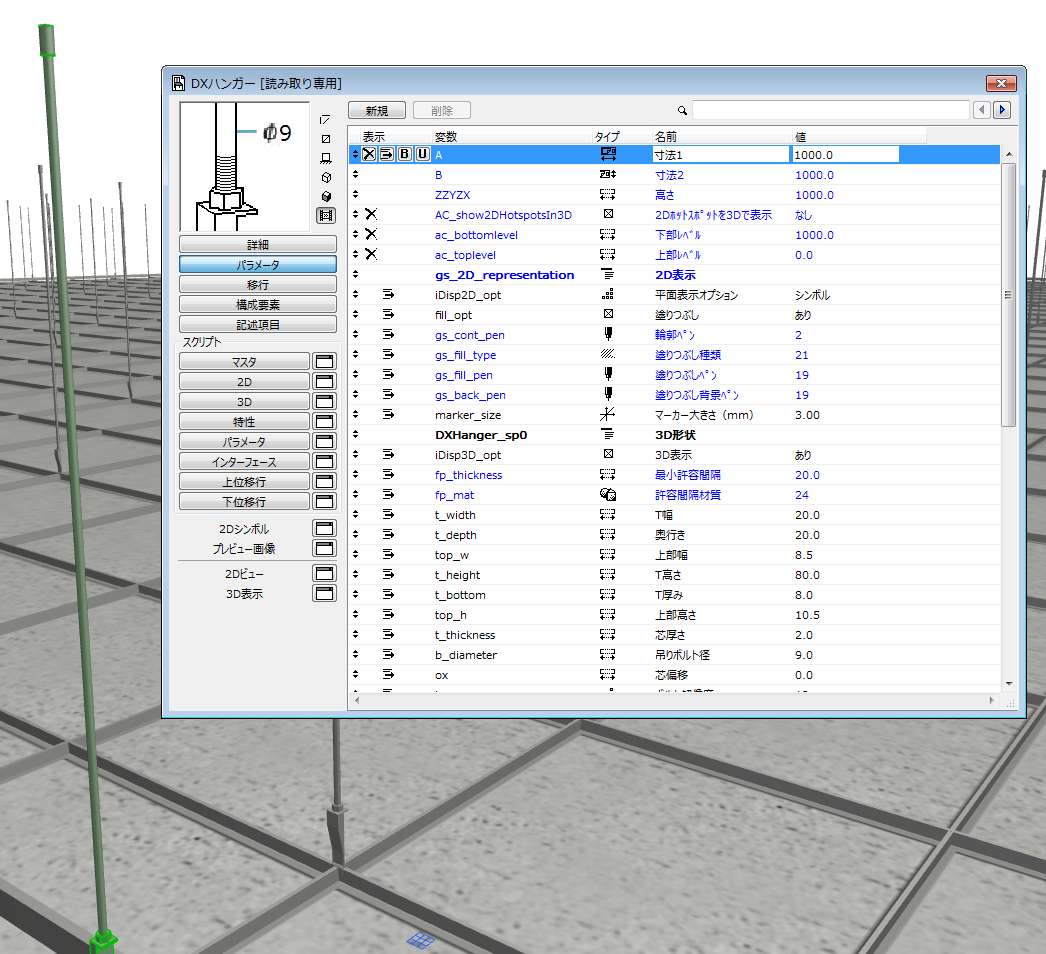
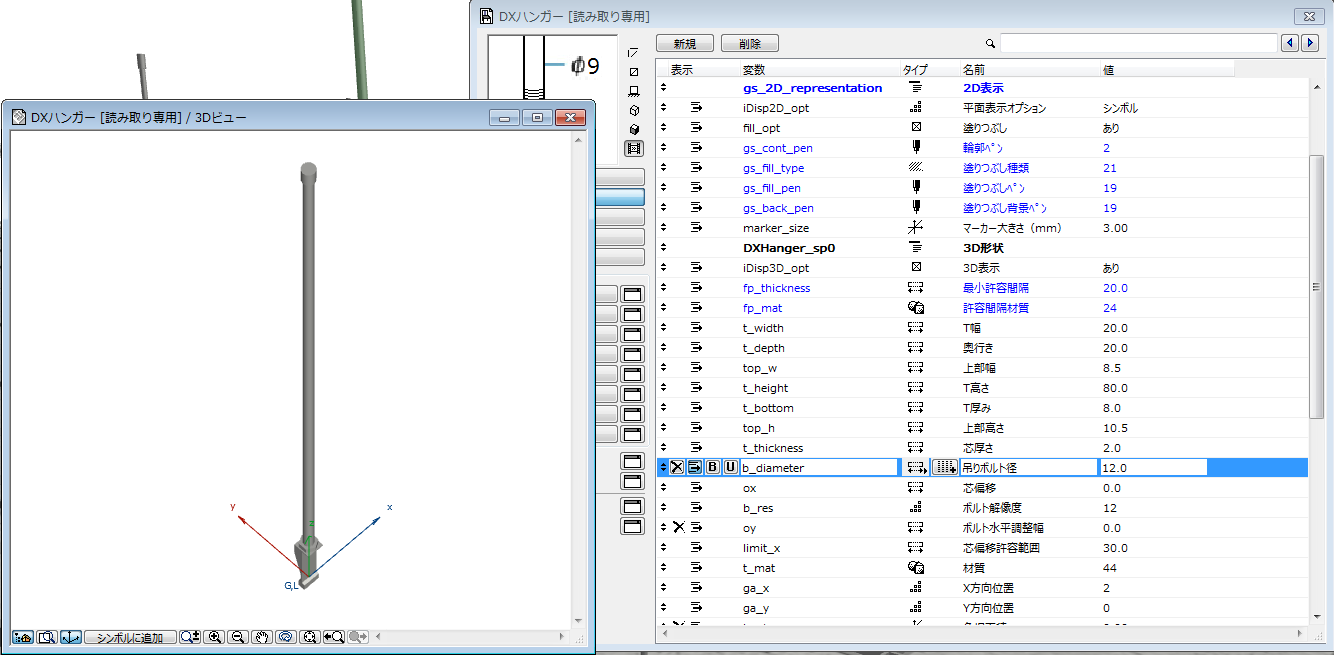

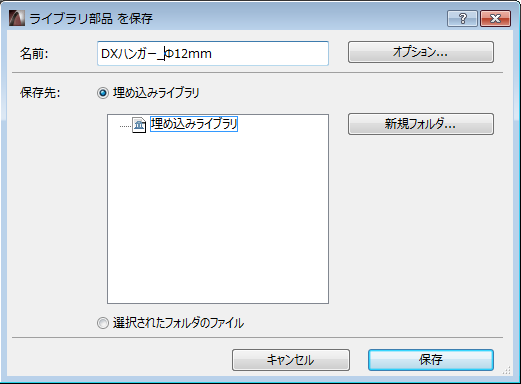
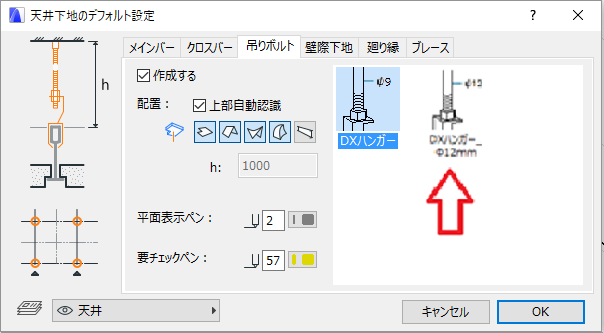
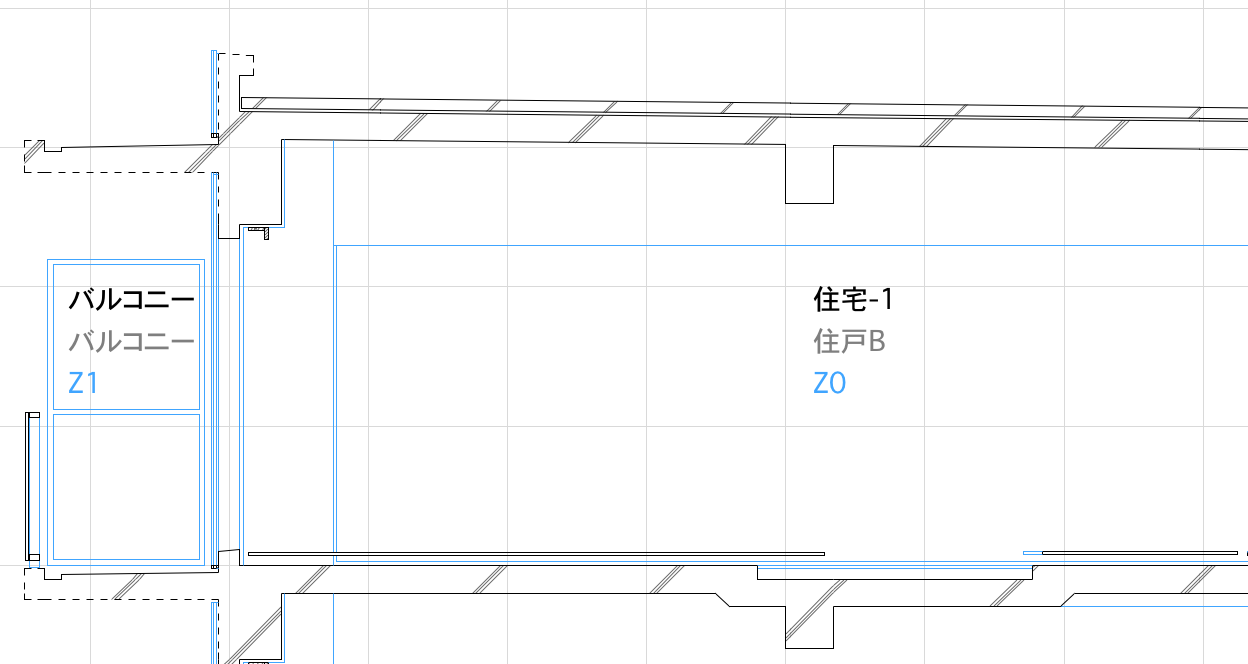
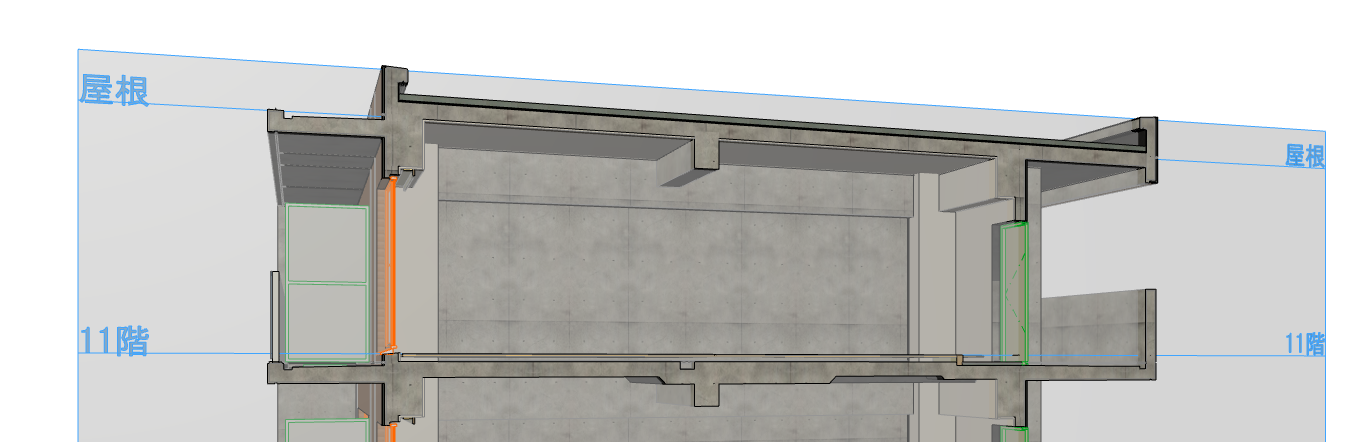
ZoneNameOnSection.apx
Add-Ons¥Forward Addons
オプション > 断面図ゾーン名
断面図上にゾーン情報を出力
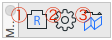
| No | コマンド | 説明 |
|---|---|---|
| 1 | 断面図ゾーン名作成 | 開かれている断面図にゾーン情報を作成します |
| 2 | テキスト設定 | 作成するゾーン情報、テキストの設定を行います |
| 3 | 断面3D表示 | メニュー項目の順にテキストが作成します |
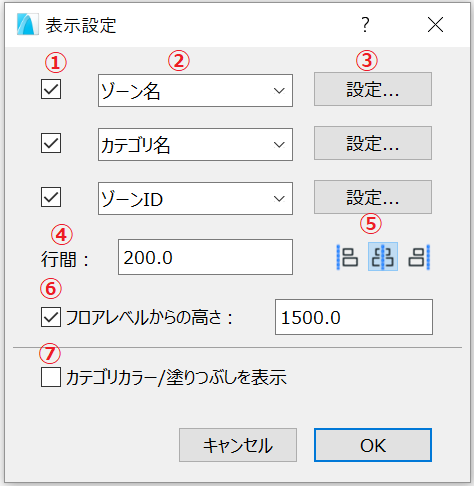
| No | コマンド | 説明 |
|---|---|---|
| 1 | 作成 | チェックが入っている要素を作成します |
| 2 | 作成要素 | カテゴリ名、ゾーン名、ゾーンIDのいずれかを選択できます |
| 3 | 設定 | テキストの設定画面を開きます |
| 4 | 行間 | 行間を設定します |
| 5 | 行揃え | 行揃えのタイプを選択できます |
| 6 | フロアレベルを基準に位置設定 | テキストの位置をフロアレベルからの高さで指定できます |
| 7 | ゾーンカラー/塗りつぶし | ゾーンカテゴリカラーまたは塗りつぶしを表示します |
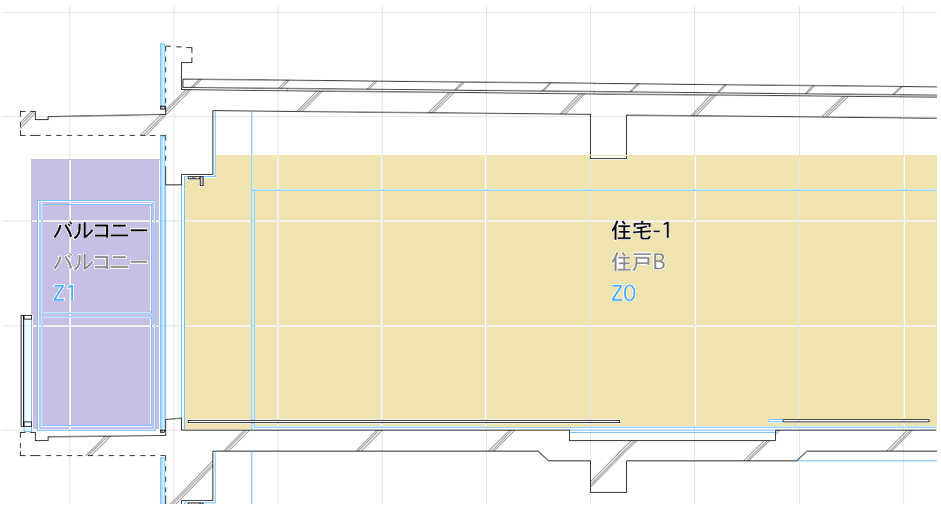
断面3D表示を選択すると、現在開かれている画面が
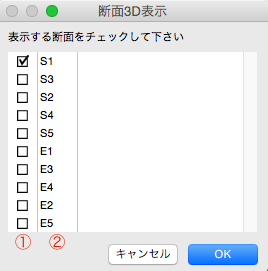
| No | コマンド | 説明 |
|---|---|---|
| 1 | 表示する断面 | 3Dで表示する立断面図を選択します |
| 2 | 立断面図ID | プロジェクトの立断面図ID |
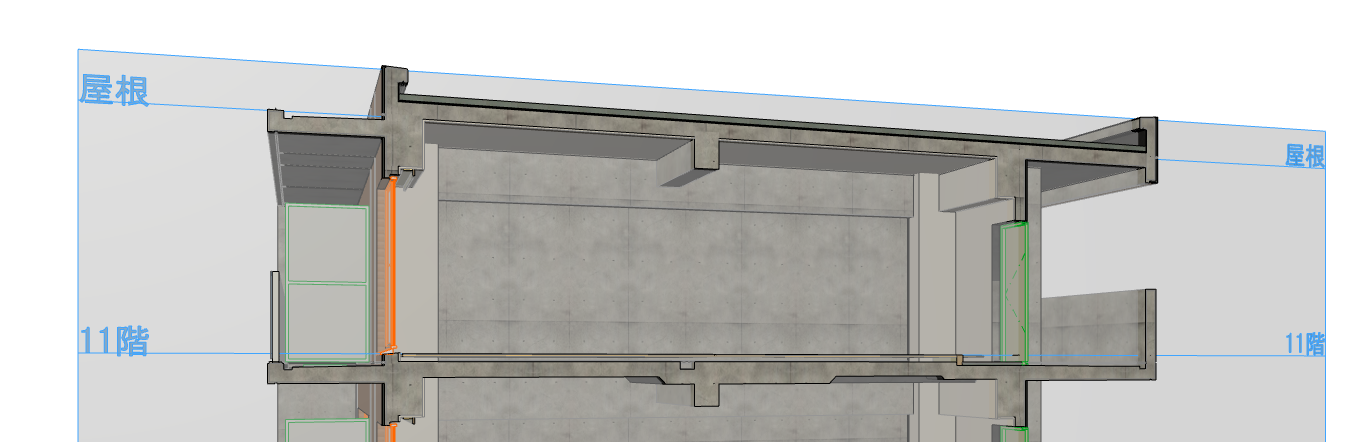
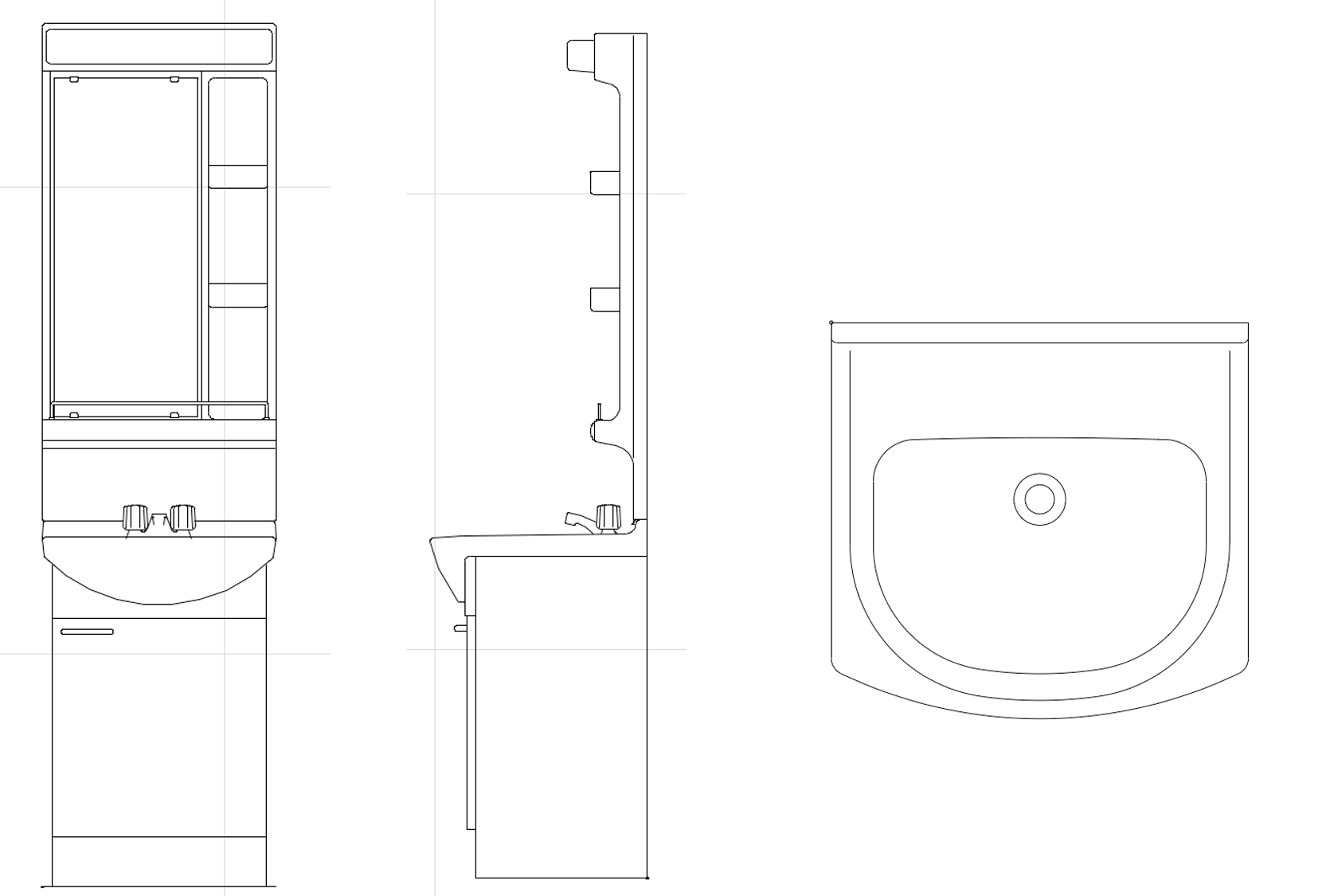
3DDXFや3DSなどの外部ファイルから変換したGDLオブジェクトに対し、2Dの表記(上面、側面、正面)を変更する。
RegTrihedralObj.apx
Add-Ons¥Forward Addons
オプション > GDL3面図クリエイター
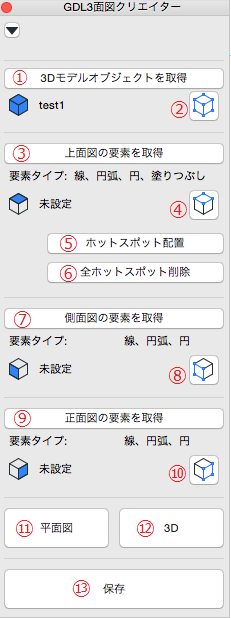
| No | コマンド | 説明 |
|---|---|---|
| 1 | 3Dモデルオブジェクトを取得 | 3Dオブジェクトの取得を行います |
| 2 | オブジェクトを選択 | 取得されている3Dオブジェクトを平面図や3Dウィンドウで選択します |
| 3 | 上面図の要素を取得 | 上面図に指定する要素の取得を行います |
| 4 | 上面図要素の選択 | 取得されている上面図の要素を平面図や3Dウィンドウで選択します |
| 5 | ホットスポットの配置 | 上面図でのホットスポットを指定できます |
| 6 | 全ホットスポット削除 | 5で指定したホットスポットを削除します |
| 7 | 側面図の要素を取得 | 側面図に指定する要素を取得します |
| 8 | 側面図の要素を選択 | 取得した側面図の要素を平面図や3Dウィンドウ選択します |
| 9 | 正面図の要素を取得 | 正面図に指定する要素を取得します |
| 10 | 正面図の要素を選択 | 取得した正面図の要素を平面図や3Dウィンドウ選択します |
| 11 | 平面図 | 平面図を表示します |
| 12 | 3D | 3Dウィンドウを表示します |
| 13 | 保存 | 指定したオブジェクトの上面図、側面図、正面図を定義し直し、保存します |
保存したフォルダは自動的にライブラリマネージャーに追加されます。そのため、保存先は空のフォルダを推奨します。 空のフォルダでない場合、保存に時間がかかる場合や、余計なフォルダまでライブラリマネージャーに追加される可能性があります。
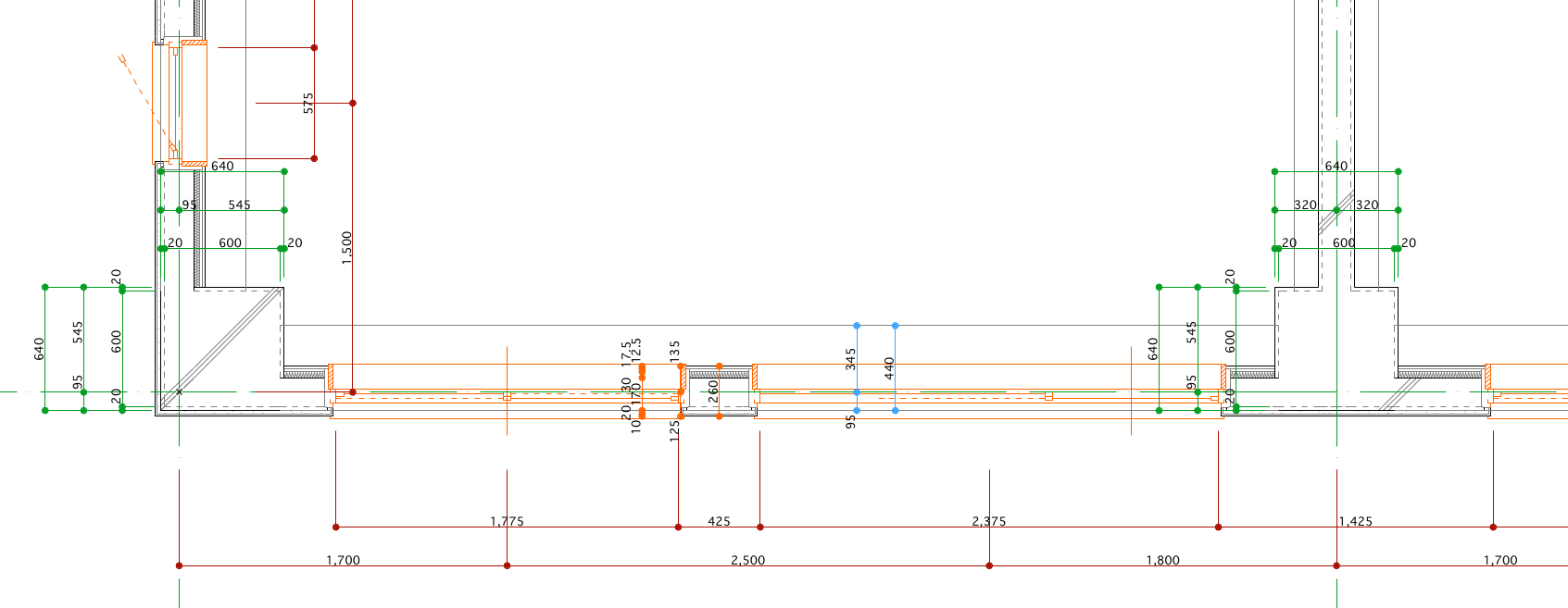
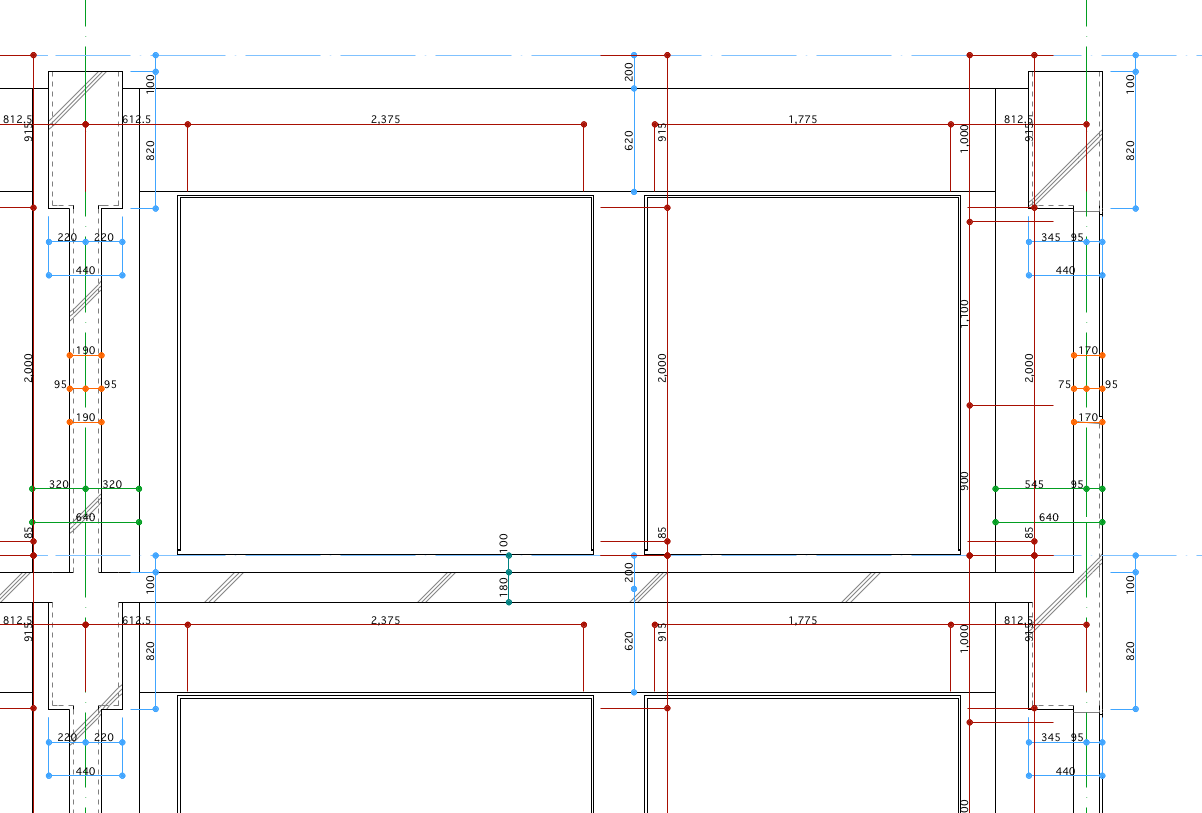
躯体図、詳細図などの詳細寸法を自動生成する。
AutoDimension.apx
Add-Ons¥Forward Addons
オプション > 詳細寸法自動作成ツール
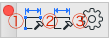
| No | コマンド | 説明 |
|---|---|---|
| 1 | 寸法作成 選択要素 | 選択した要素に寸法を作成 |
| 2 | 寸法作成 現在のビュー | 現在のビューに配置されているすべての要素に寸法を作成 |
| 3 | 寸法設定 | 寸法設定ダイアログを開く |
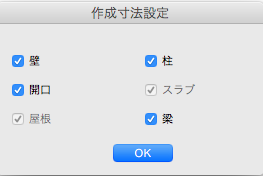
通り芯はARCHICADの通り芯ツールから入力された通り芯とし、レイヤーに関係なく通り芯と認識される 通り芯に寸法を作成する条件
フロア高度線は断面図設定で下図赤枠にチェックを入れた場合に表示される高度線とする
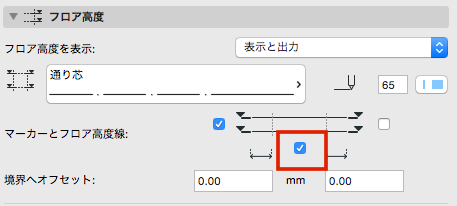
各要素の寸法設定で、指定したレイヤーの線要素を、通り芯あるいは高度線として扱うことができる
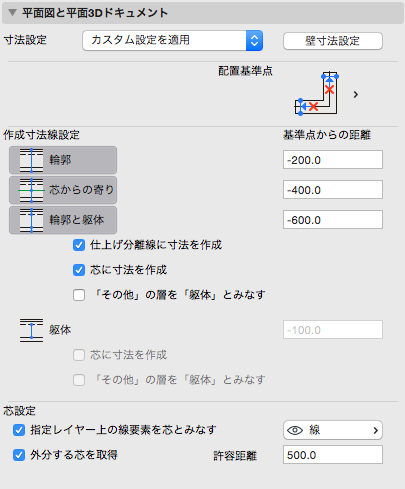
壁形状が直線の場合のみ配置
基準点は、常に以下のルールが適用されます。
| 条件 | 説明 |
|---|---|
| X軸との角度が0度〜45度の壁 | 平面図上でXが大きい端点とする |
| X軸との角度が45度〜90度の壁 | 平面図上でYが小さい端点とする |
基準点は端点または壁の中心を選択できます
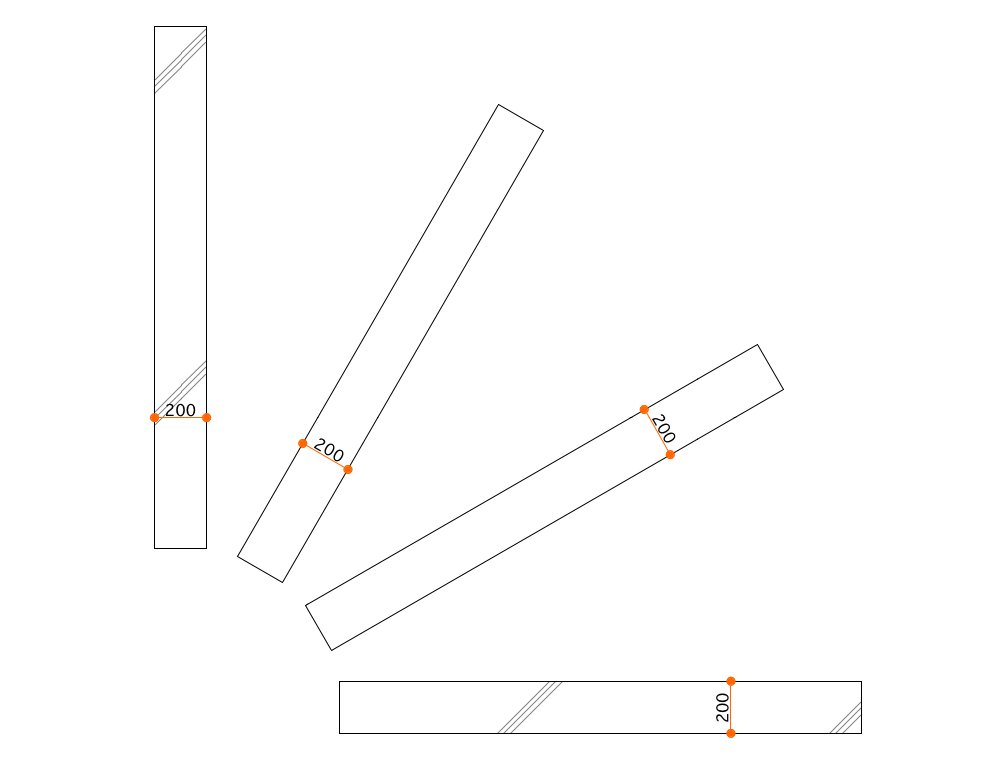
| 基本 | 複合構造 | 断面形状 | |
|---|---|---|---|
| 輪郭 | 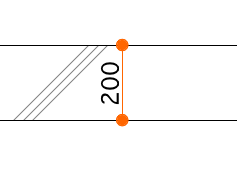 |
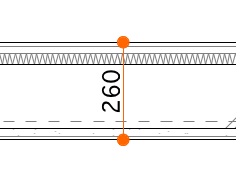 |
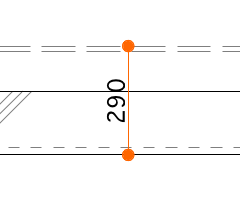 |
| 芯からの寄り | 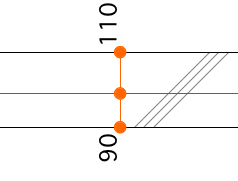 |
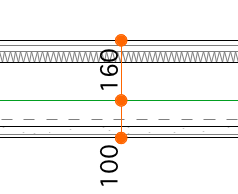 |
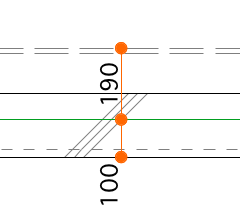 |
| 輪郭と躯体 | 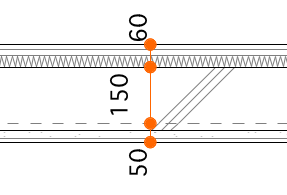 |
||
| 躯体 | 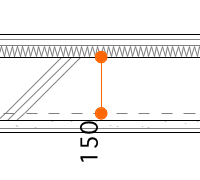 |
追加オプションを設定することができます
| 条件 | 説明 |
|---|---|
| 仕上げ分離線に寸法を追加 | 仕上げ分離線の位置に寸法点を作成 |
| 芯に寸法を作成 | 芯の位置に寸法点を作成 |
| 「その他」の層を躯体とみなす | 「その他」の層を躯体の層として寸法を作成 |
| 条件 | 説明 |
|---|---|
| 指定レイヤー上の線要素を芯とみなす | 選択されたレイヤー上の線要素を通り芯と同じように扱う |
| 外分する芯を取得 | 壁から許容距離内にある芯の位置に寸法点を作成 |
| 許容距離 | 壁の外側にある芯を取得する範囲 |
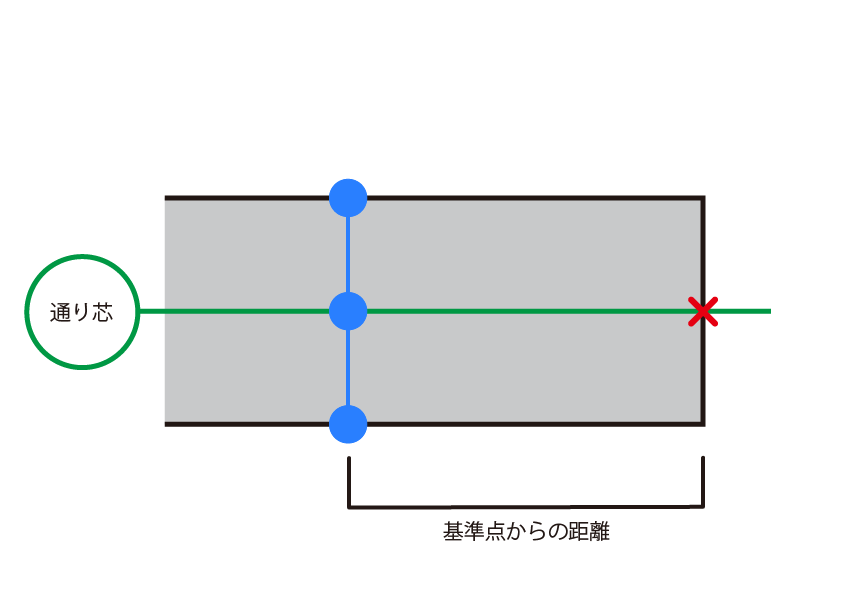
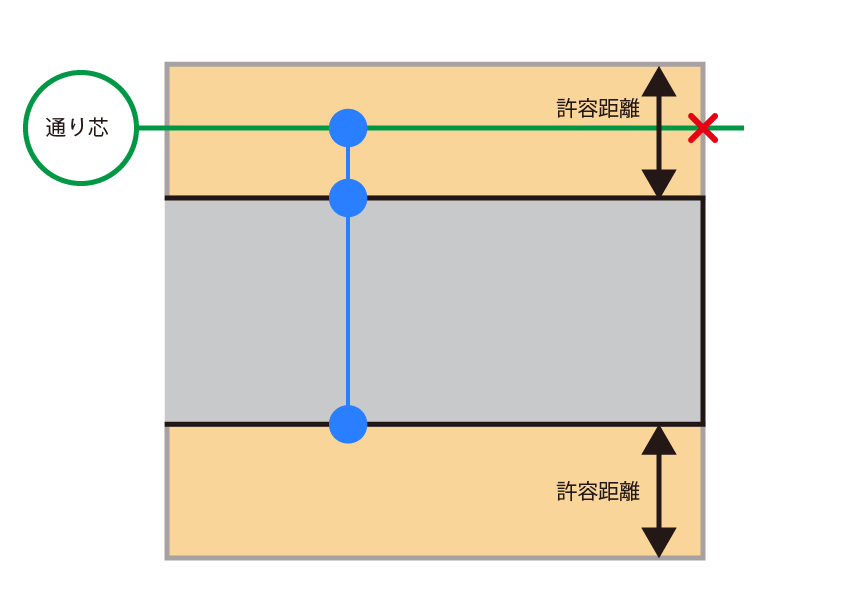
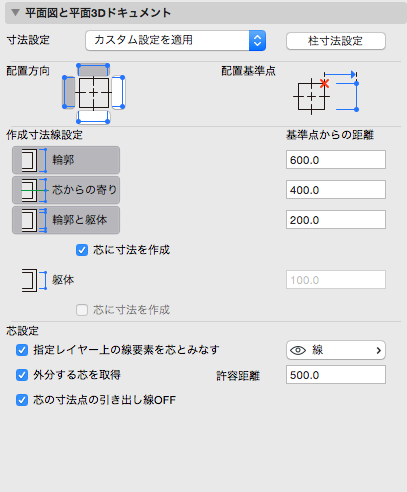
垂直な柱(傾斜角が90度)
基準点は、常に以下のルールが適用されます。
| 条件 | 説明 |
|---|---|
| 矩形 | 配置時の上下左右の4点 |
| 円形 | 配置時の上下左右の4点 |
| 断面形状 | 配置時のバウンディングボックスの上下左右の4点 |
寸法を作成する方向(上側、下側、右側、左側)を指定することができます
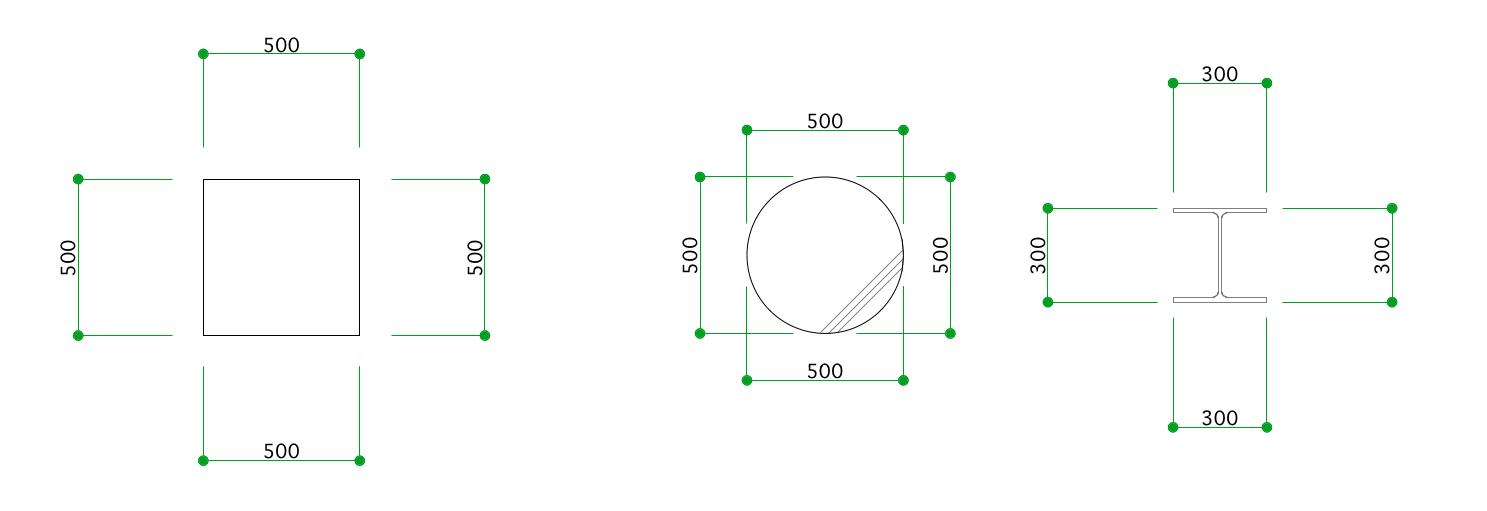
| 矩形 | 円形 | 断面形状 | |
|---|---|---|---|
| 輪郭 | 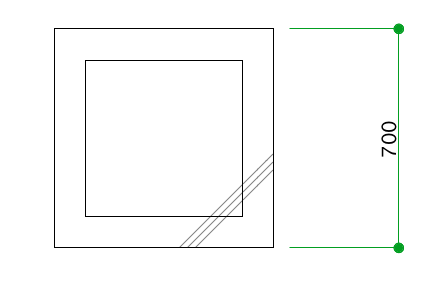 |
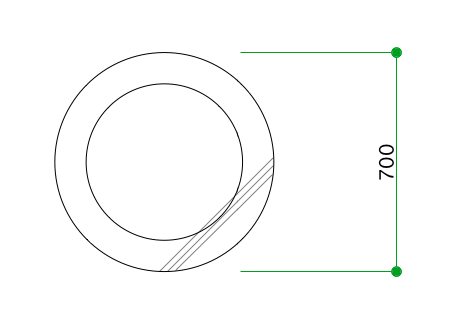 |
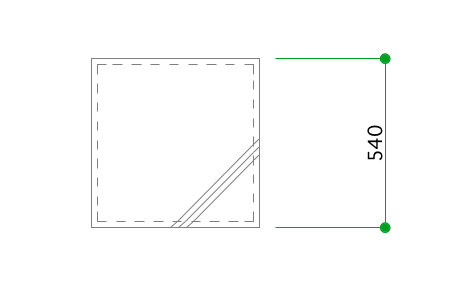 |
| 芯からの寄り | 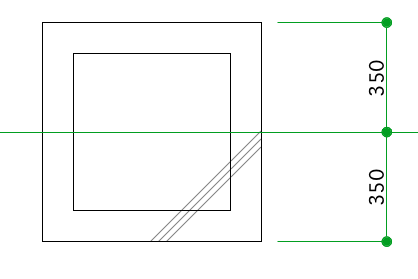 |
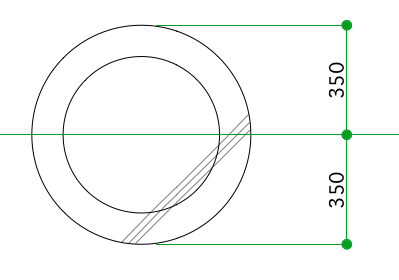 |
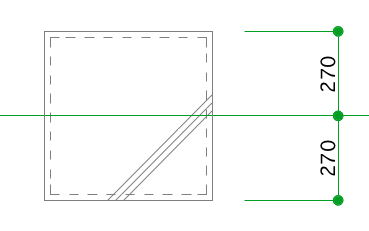 |
| 輪郭と躯体 | 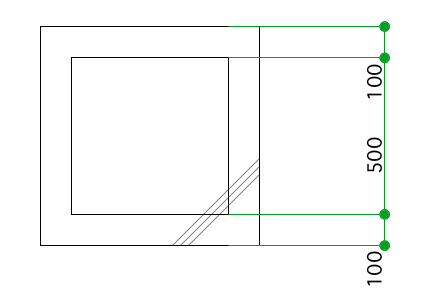 |
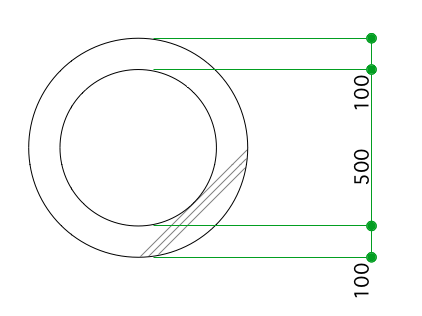 |
|
| 躯体 | 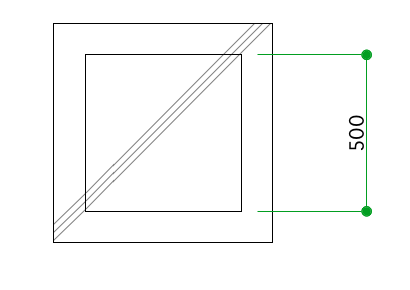 |
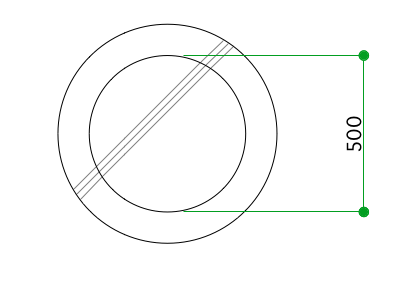 |
追加オプションを設定することができます
| 条件 | 説明 |
|---|---|
| 仕上げ分離線に寸法を追加 | 仕上げ分離線の位置に寸法点を作成 |
| 芯に寸法を作成 | 芯の位置に寸法点を作成 |
| 「その他」の層を躯体とみなす | 「その他」の層を躯体の層として寸法を作成 |
| 条件 | 説明 |
|---|---|
| 指定レイヤー上の線要素を芯とみなす | 選択されたレイヤー上の線要素を通り芯と同じように扱う |
| 外分する芯を取得 | 柱から許容距離内にある芯の位置に寸法点を作成 |
| 許容距離 | 柱の外側にある芯を取得する範囲 |
| 芯の寸法点の引き出し線OFF | 芯の位置の寸法点を、引き出し線のないタイプにする |
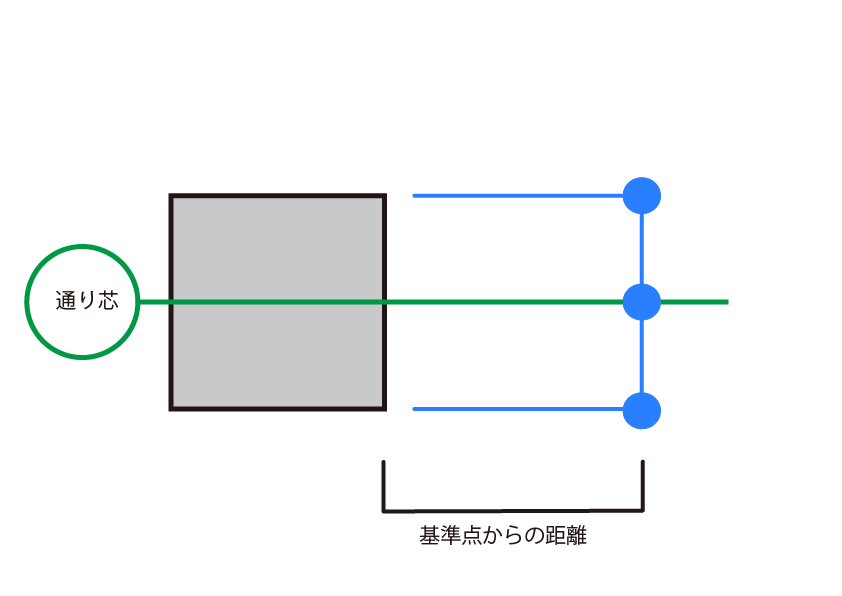
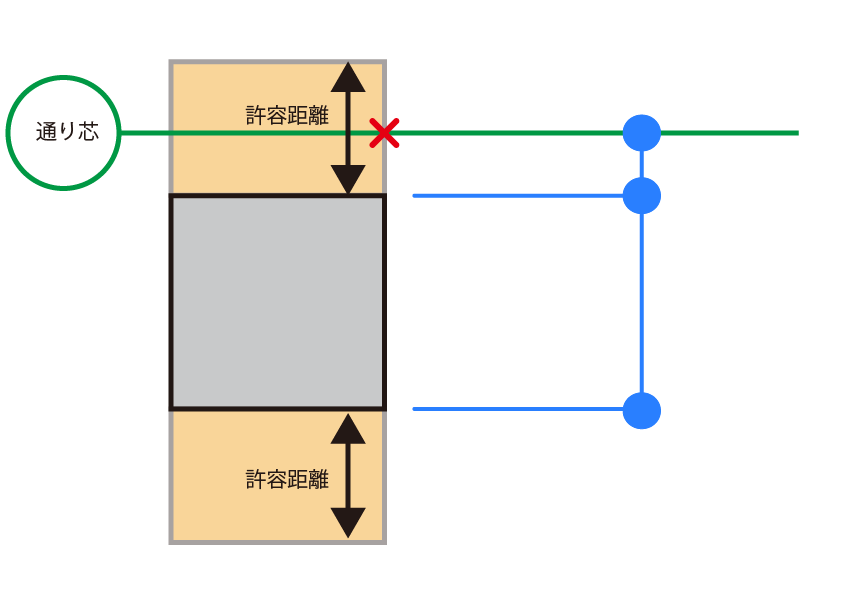
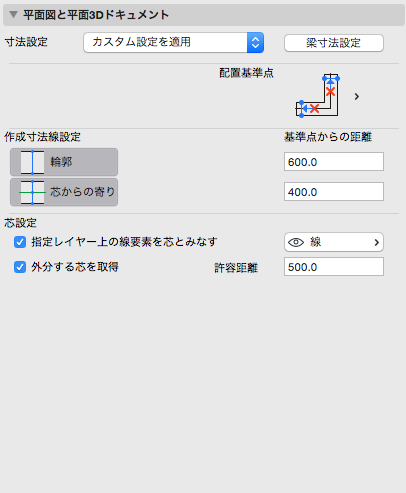 |
|
基準点は、常に以下のルールが適用されます。
| 条件 | 説明 |
|---|---|
| 軸との角度が0度〜45度の梁 | 平面図上でXが大きい端点とする |
| 軸との角度が45度〜90度の梁 | 平面図上でYが小さい端点とする |
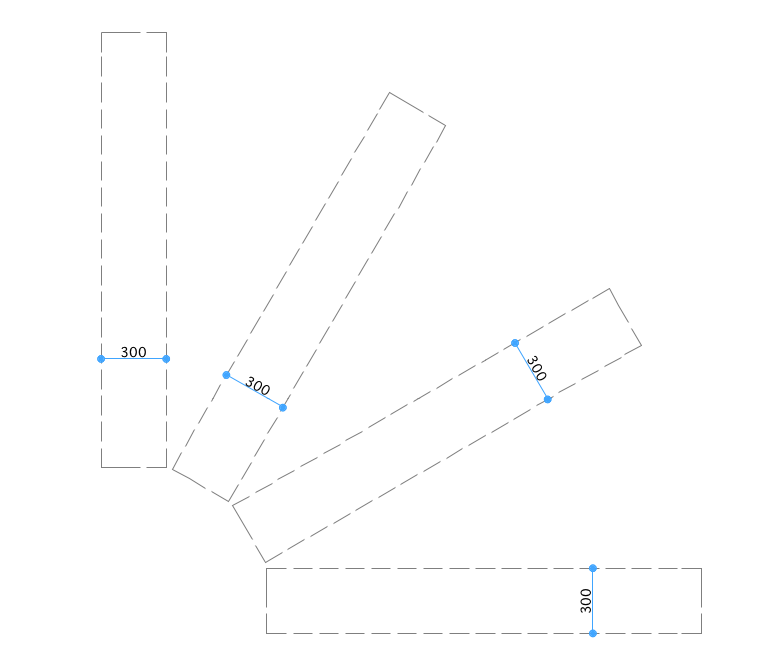 |
|
| 基本 | 断面形状 | |
|---|---|---|
| 輪郭 | 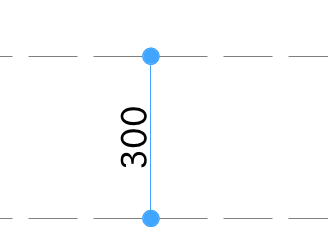 |
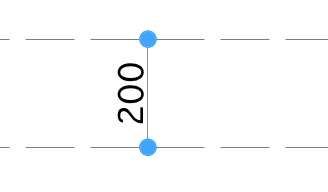 |
| 芯からの寄り | 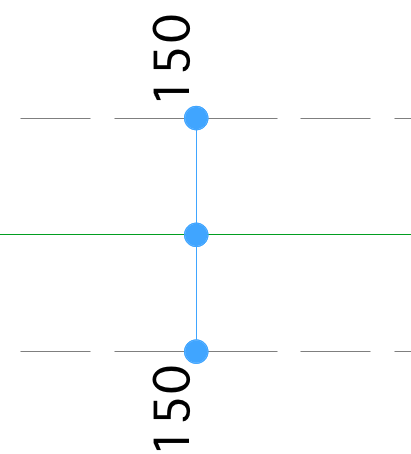 |
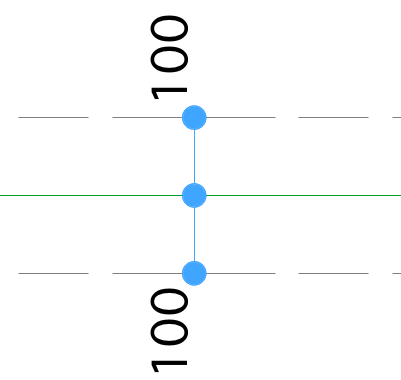 |
|指定レイヤー上の線要素を芯とみなす|選択されたレイヤー上の線要素を通り芯と同じように扱う |外分する芯を取得|梁から許容距離内にある芯の位置に寸法点を作成 |許容距離|梁の外側にある芯を取得する範囲
壁の芯設定の図を参照ください
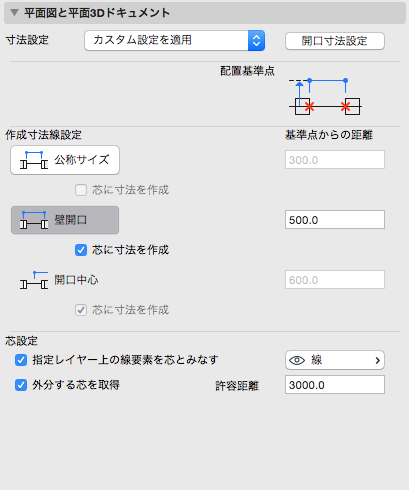
標準ライブラリ(ARCHICAD Library 21.lcf)以外のドア・窓の場合、寸法が正常に配置されない可能性があります
基準点は配置された壁の基準線の位置になります
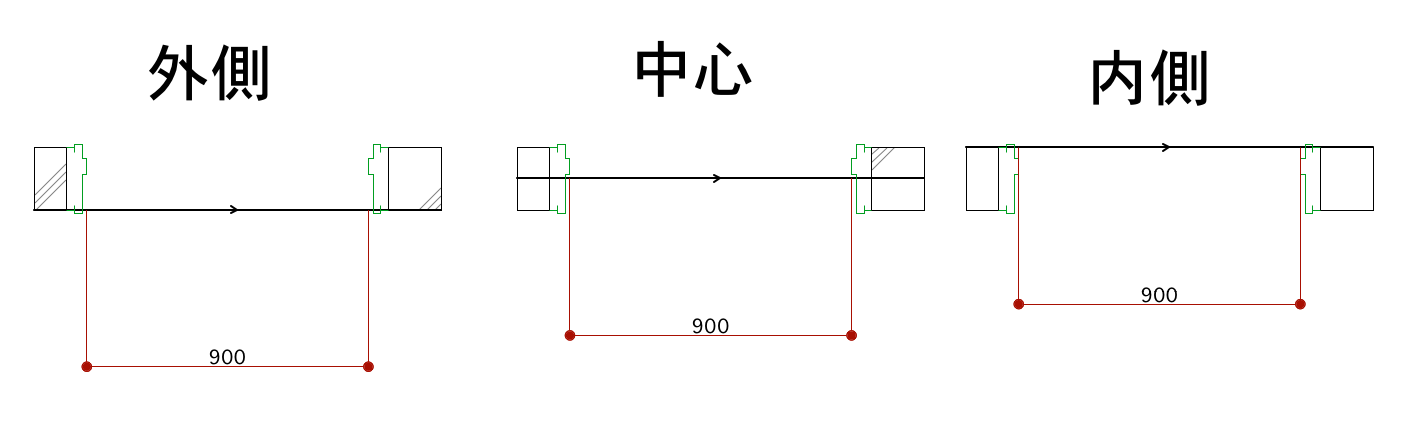
| ドア・窓 | |
|---|---|
| 公称サイズ | 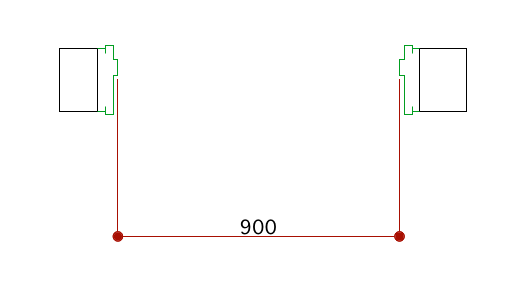 |
| 壁開口 | 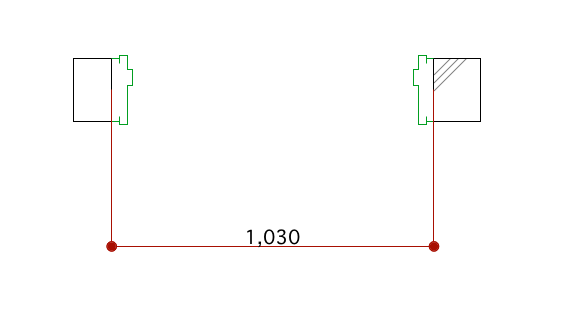 |
| 開口中心 | 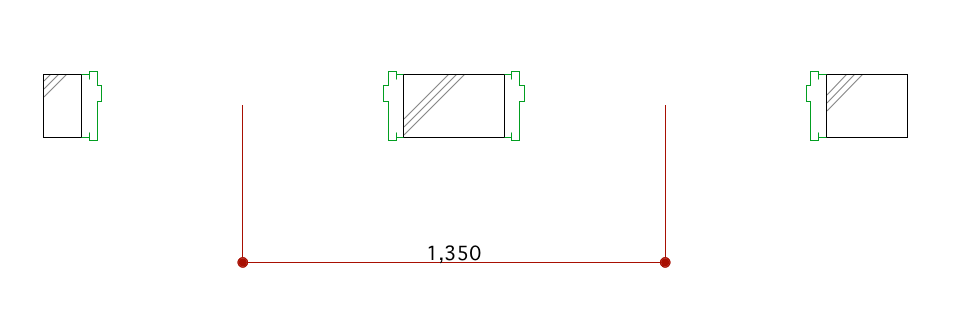 |
以下のオプションを設定することができます
| 条件 | 説明 |
|---|---|
| 芯に寸法を作成 | 芯の位置に寸法点を作成 |
| 条件 | 説明 |
|---|---|
| 指定レイヤー上の線要素を芯とみなす | 選択されたレイヤー上の線要素を通り芯と同じように扱う |
| 外分する芯を取得 | 配置された壁から許容距離内にある芯の位置に寸法点を作成 |
| 許容距離 | 配置された壁の外側にある芯を取得する範囲 |
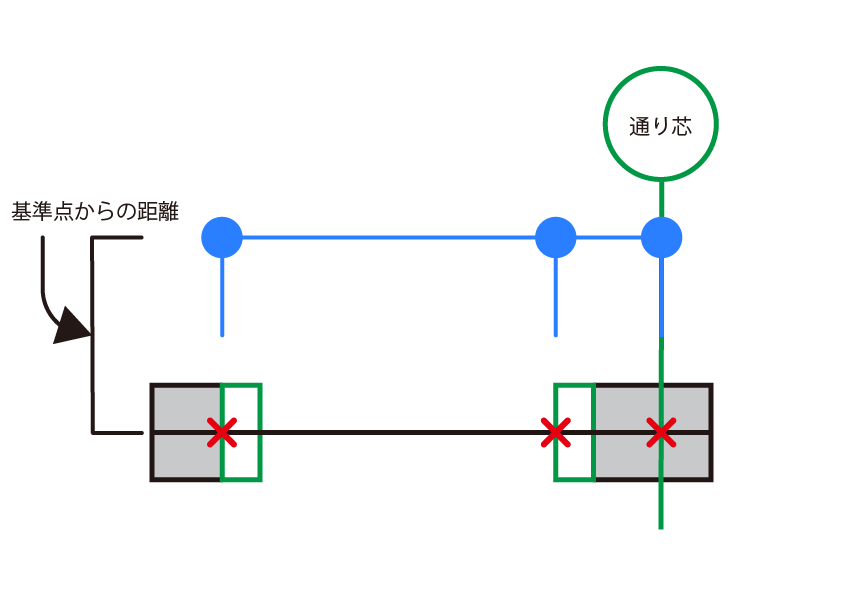
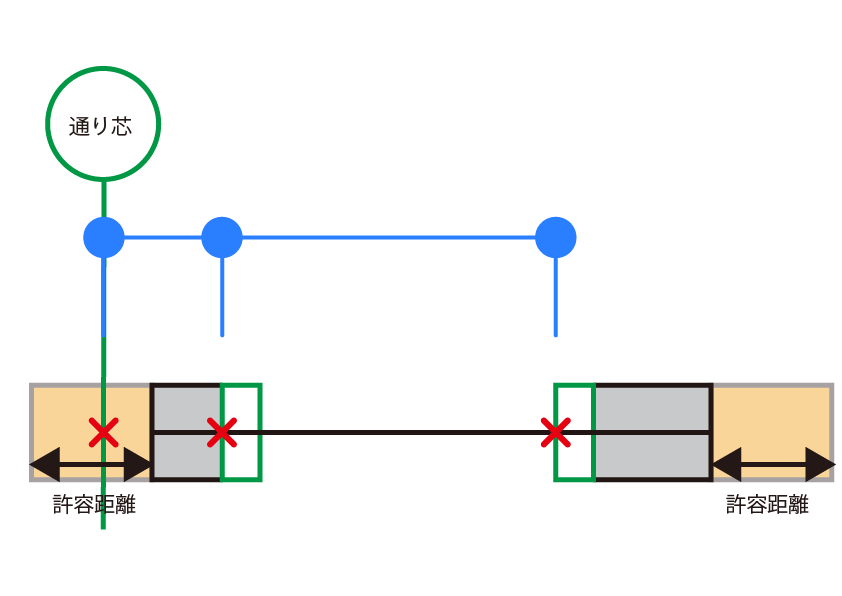
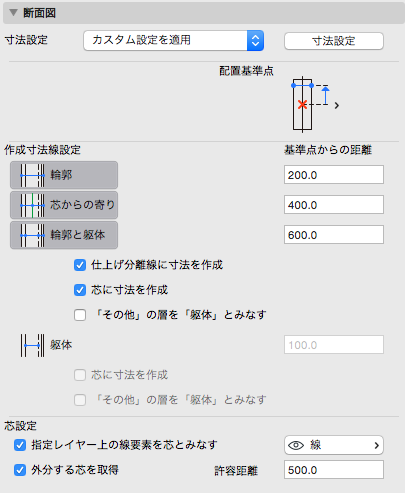
壁形状が直線の場合のみ配置
基準点は、壁の下端または壁の中心点に設定できます
| 基本 | 複合構造 | 断面形状 | |
|---|---|---|---|
| 輪郭 | 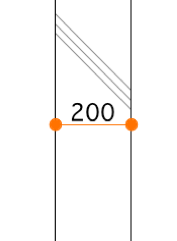 |
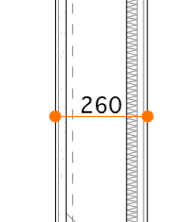 |
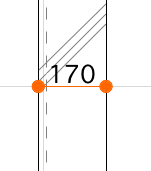 |
| 芯からの寄り | 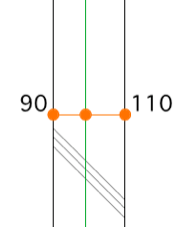 |
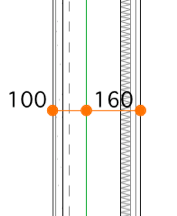 |
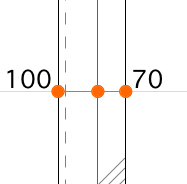 |
| 輪郭と躯体 | 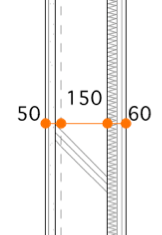 |
||
| 躯体 | 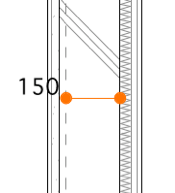 |
追加オプションを設定することができます
|仕上げ分離線に寸法を追加|仕上げ分離線の位置に寸法点を作成 |芯に寸法を作成|芯の位置に寸法点を作成 |「その他」の層を躯体とみなす|「その他」の層を躯体の層として寸法を作成
|指定レイヤー上の線要素を芯とみなす|選択されたレイヤー上の線要素を通り芯と同じように扱う |外分する芯を取得|壁から許容距離内にある芯の位置に寸法点を作成 |許容距離|壁の外側にある芯を取得する範囲
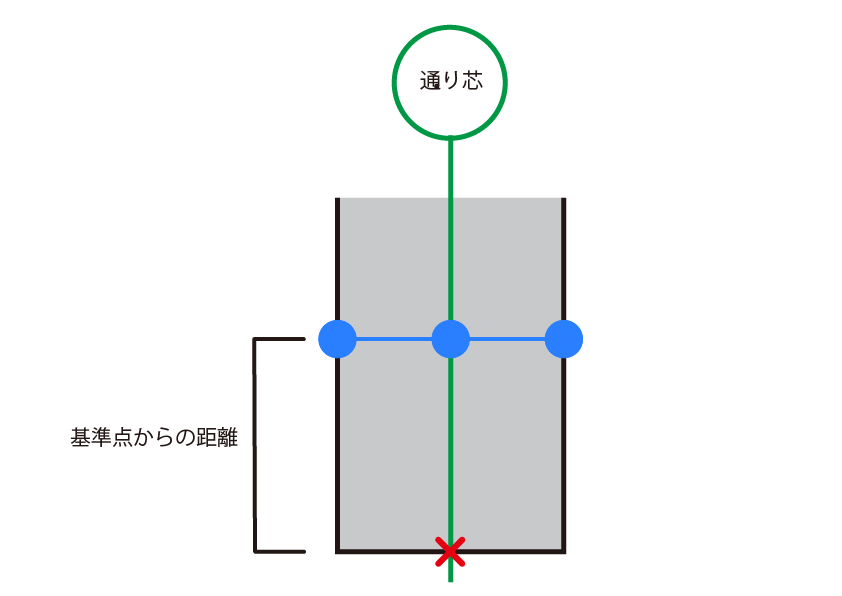
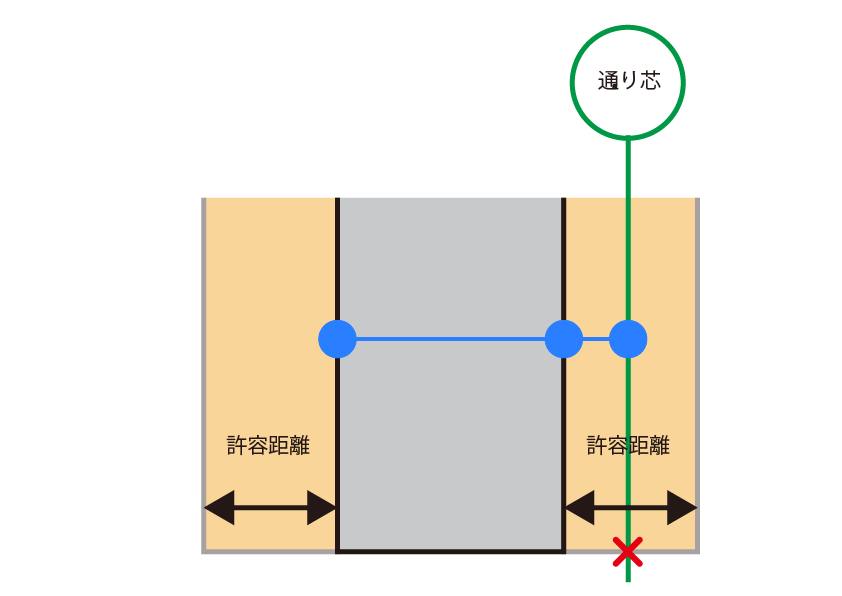
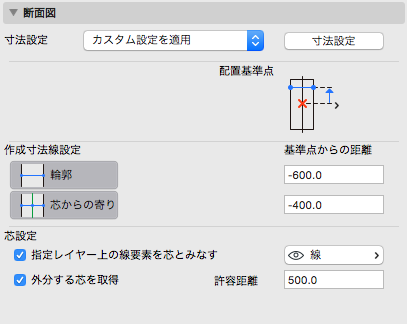
垂直な柱の場合のみ配置
基準点は、下端または柱の中心点に設定できます
| 矩形・円形・断面形状 | |
|---|---|
| 輪郭 | 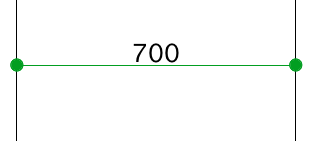 |
| 芯からの寄り | 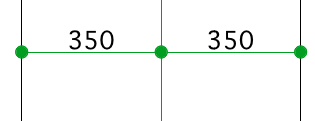 |
| 条件 | 説明 |
|---|---|
| 指定レイヤー上の線要素を芯とみなす | 選択されたレイヤー上の線要素を通り芯と同じように扱う |
| 外分する芯を取得 | 柱から許容距離内にある芯の位置に寸法点を作成 |
| 許容距離 | 柱の外側にある芯を取得する範囲 |
壁の芯設定の図を参照してください
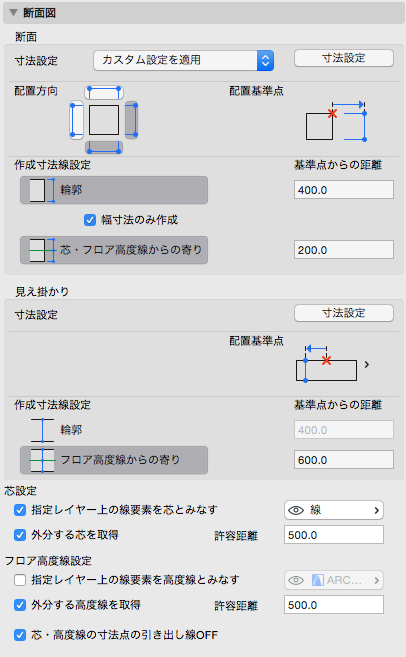
見え掛かりの基準点は断面図上でXが大きい端点とする 寸法を作成する方向(上側、下側、右側、左側)を指定することができます 切断面の基準点は常に以下のルールが適用されます。
| 条件 | 説明 |
|---|---|
| 基本 | 上下左右の4点 |
| 断面形状 | バウンディングボックスの上下左右の4点 |
| 基本 | 断面形状 | |
|---|---|---|
| 輪郭 | 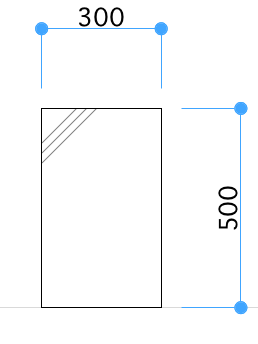 |
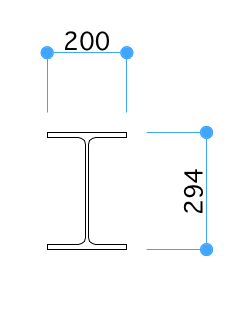 |
| 芯・フロア高度からの寄り | 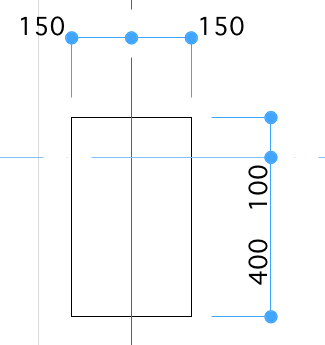 |
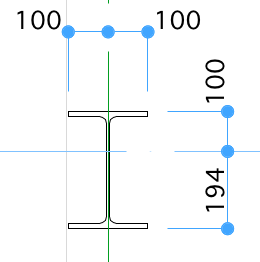 |
| 基本・断面形状 | |
|---|---|
| 輪郭 | 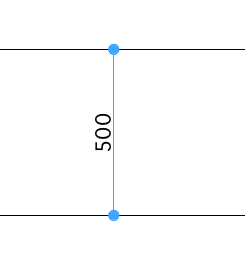 |
| フロア高度からの寄り | 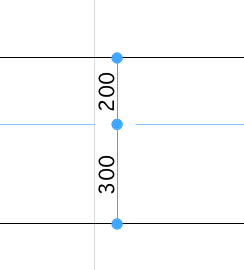 |
| 条件 | 説明 |
|---|---|
| 指定レイヤー上の線要素を芯とみなす | 選択されたレイヤー上の線要素を通り芯と同じように扱う |
| 外分する芯を取得 | 許容距離内にある芯の位置に寸法点を作成 |
| 許容距離 | 外側にある芯を取得する範囲 |
| 条件 | 説明 |
|---|---|
| 指定レイヤー上の線要素を高度線とみなす | 選択されたレイヤー上の線要素を高度線と同様に扱う |
| 外分する高度線を取得 | 許容距離内にある高度線の位置に寸法点を作成 |
| 許容距離 | 外側にある高度線を取得する範囲 |
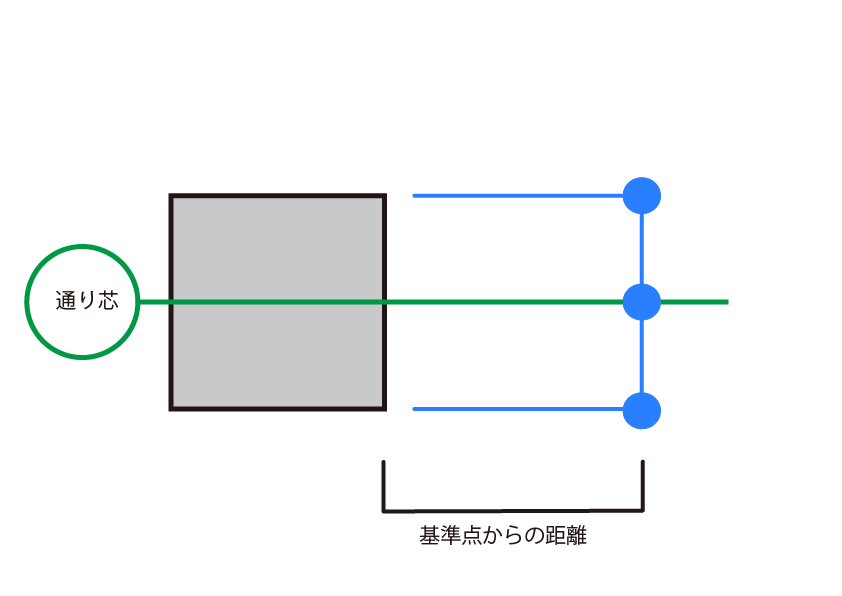
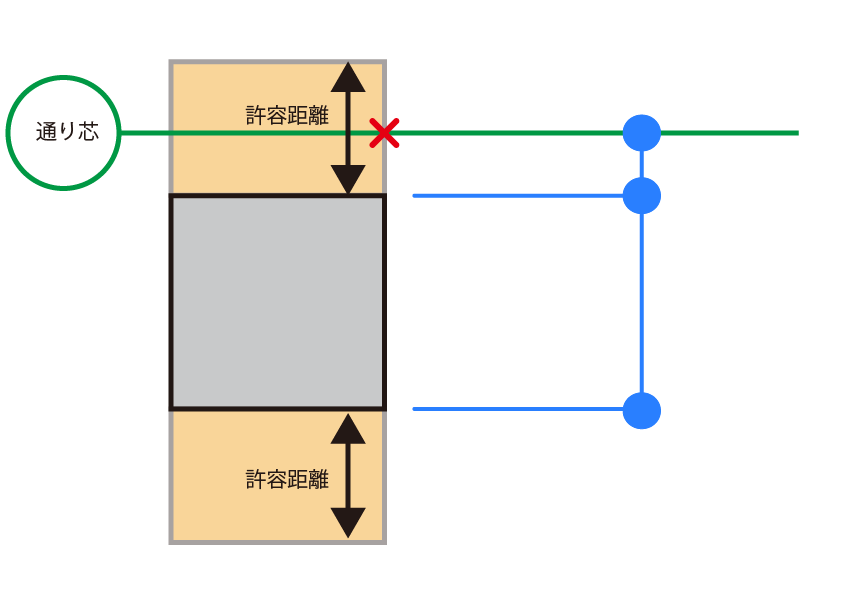
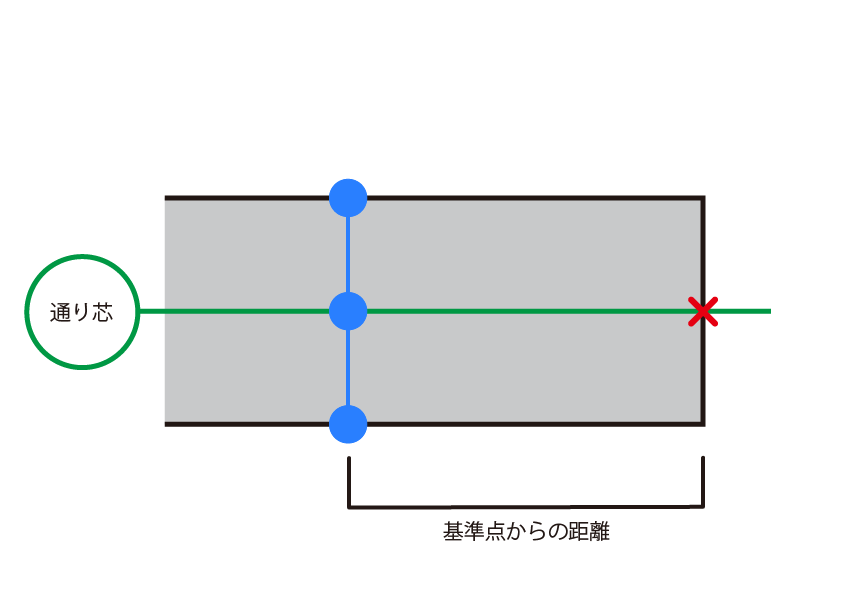
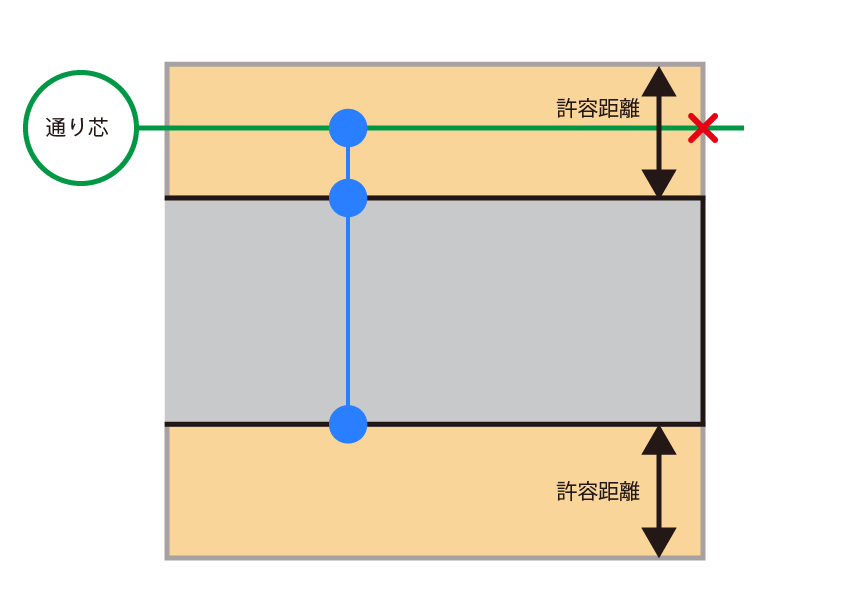
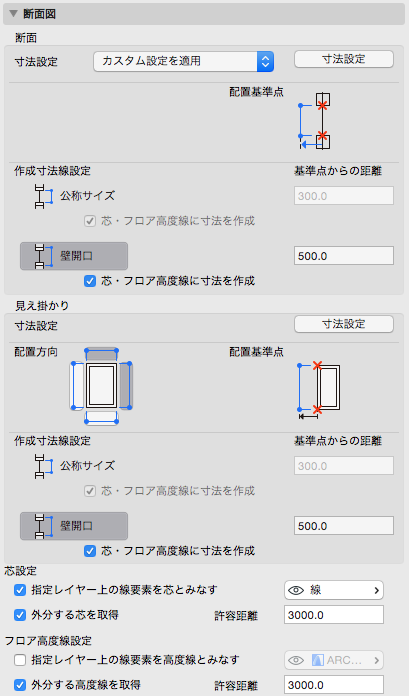
断面の基準点は配置された壁の基準線の位置になります 見え掛かりの基準点は上下左右の4点で、寸法を作成する方向(上側、下側、右側、左側)を指定することができます
| 芯・フロア高度線に寸法追加 | ||
|---|---|---|
| 公称サイズ | 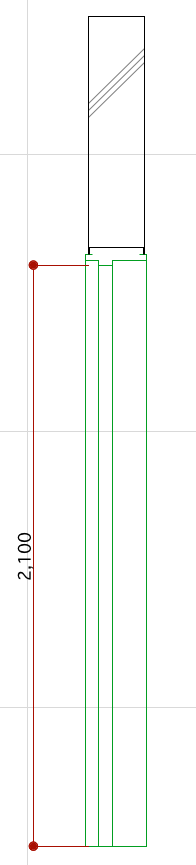 |
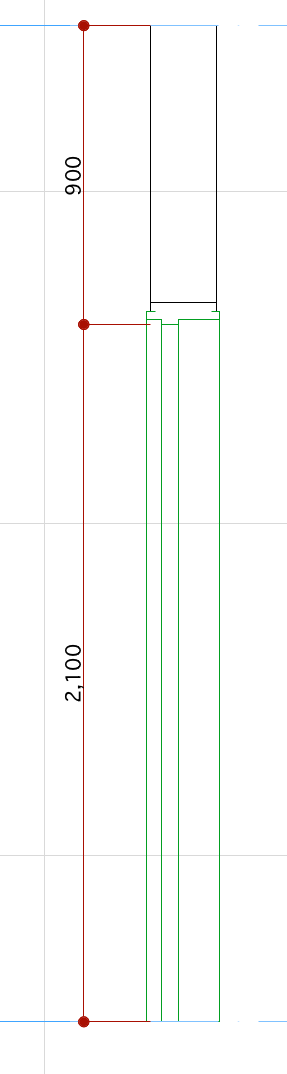 |
| 壁開口 |  |
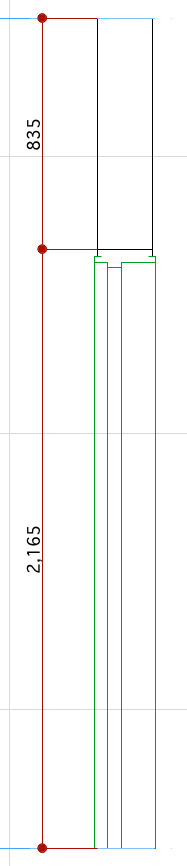 |
| 芯・フロア高度線に寸法追加 | ||
|---|---|---|
| 公称サイズ | 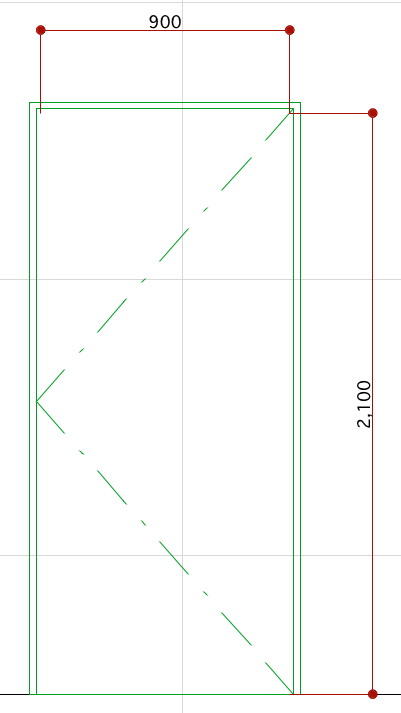 |
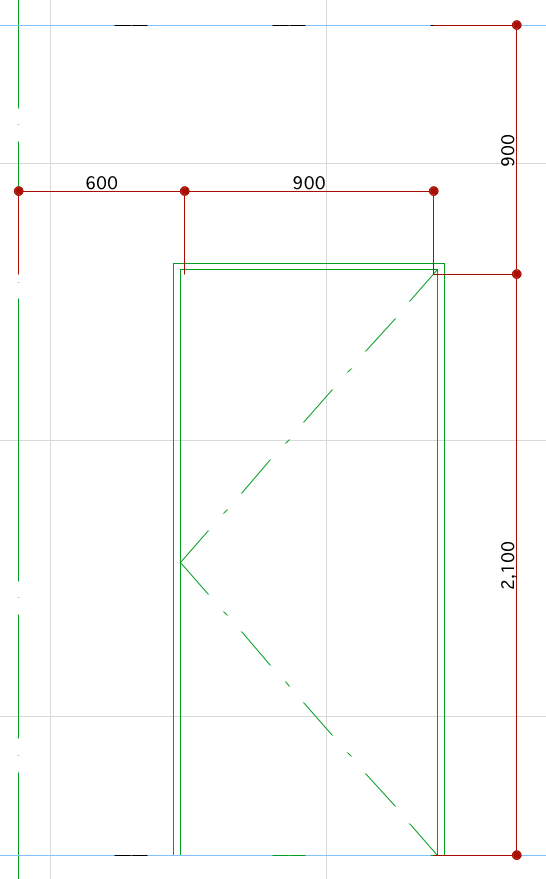 |
| 壁開口 | 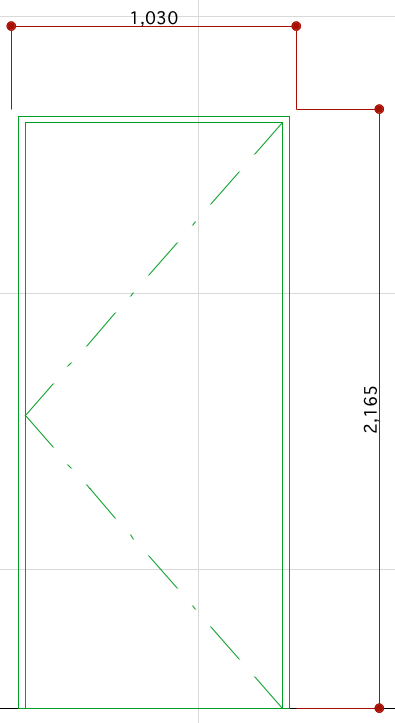 |
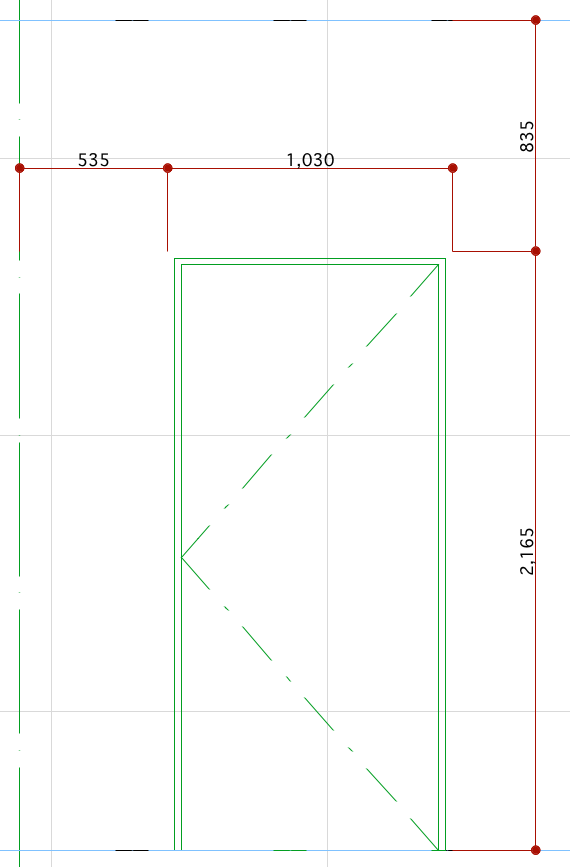 |
追加オプションを設定することができます
| 条件 | 説明 |
|---|---|
| 芯・フロア高度線に寸法を作成 | 芯、またはフロア高度線の位置に寸法点を作成 |
| 条件 | 説明 |
|---|---|
| 指定レイヤー上の線要素を芯とみなす | 選択されたレイヤー上の線要素を通り芯と同じように扱う |
| 外分する芯を取得 | 壁から許容距離内にある芯の位置に寸法点を作成 |
| 許容距離 | 壁の外側にある芯を取得する範囲 |
| 条件 | 説明 |
|---|---|
| 指定レイヤー上の線要素を高度線とみなす | 選択されたレイヤー上の線要素を高度線と同様に扱う |
| 外分する高度線を取得 | 許容距離内にある高度線の位置に寸法点を作成 |
| 許容距離 | 外側にある高度線を取得する範囲 |
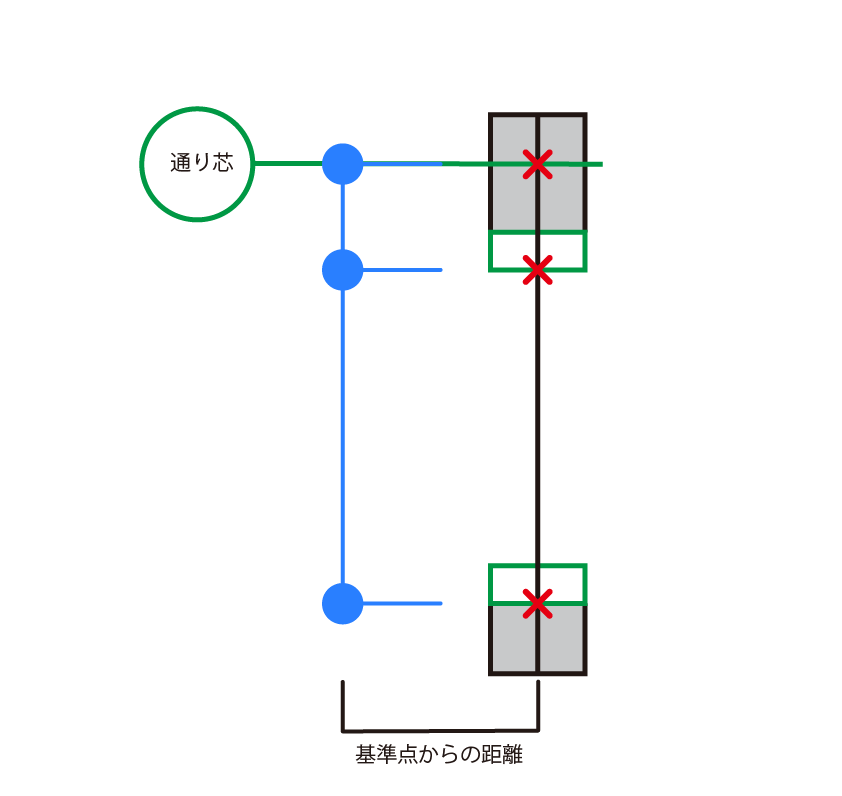
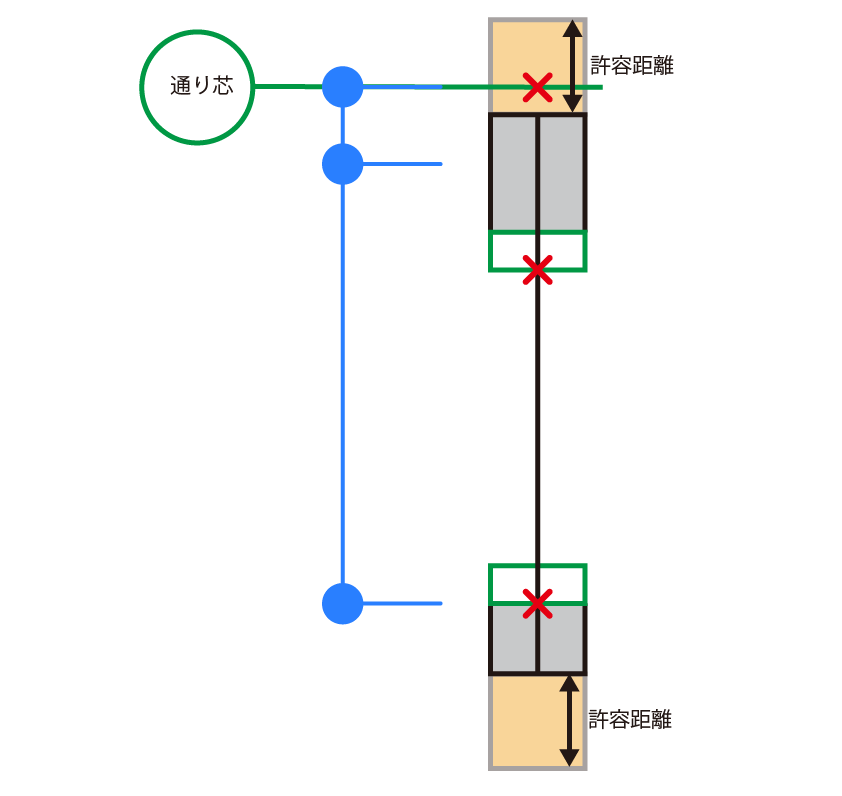
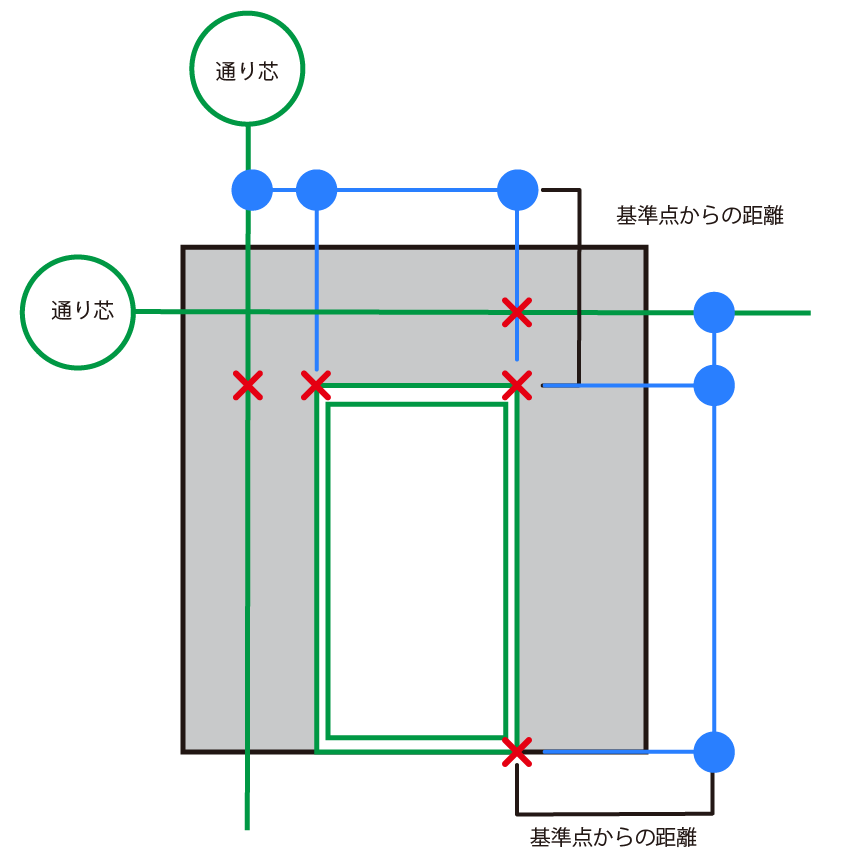
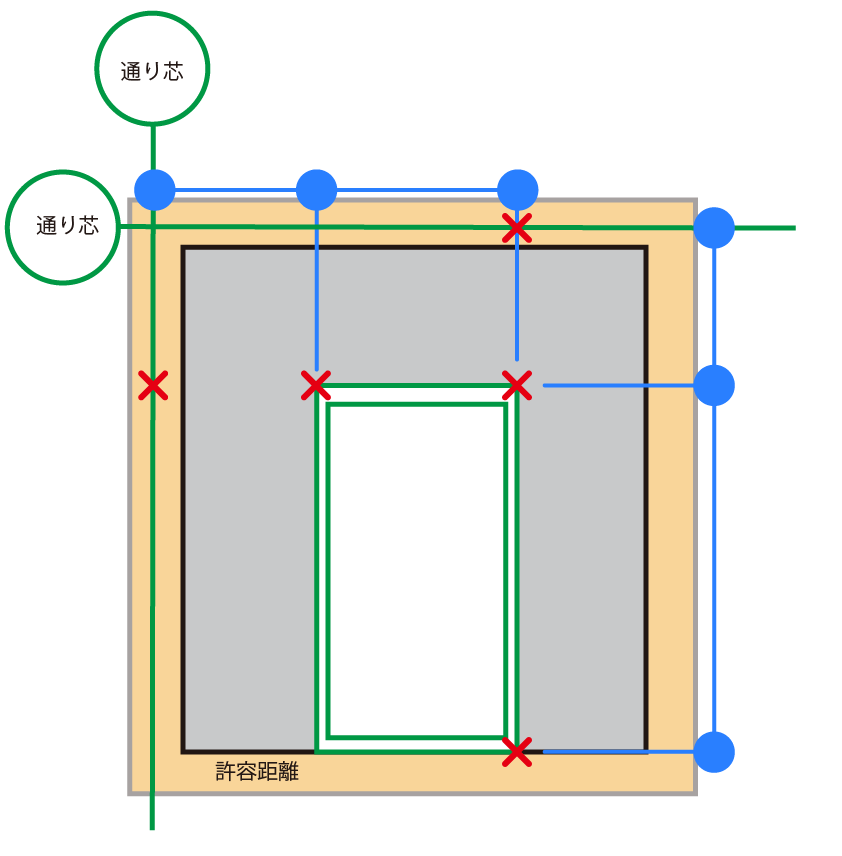
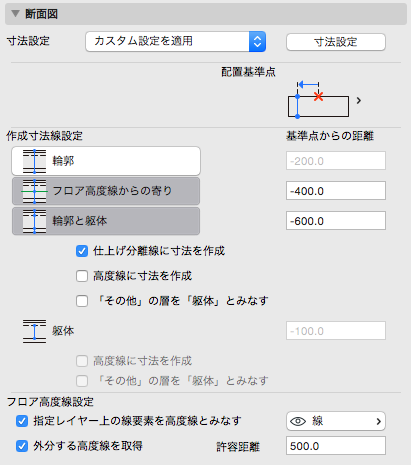
配置基準点は断面図上でXが大きい端点とする
| 基本 | 複合構造 | 断面形状 | |
|---|---|---|---|
| 輪郭 | 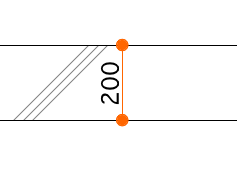 |
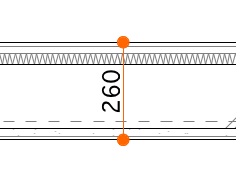 |
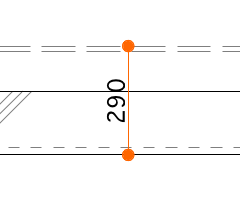 |
| 芯からの寄り | 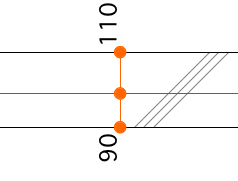 |
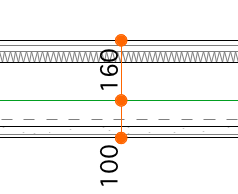 |
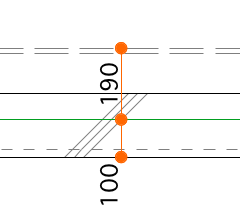 |
| 輪郭と躯体 | 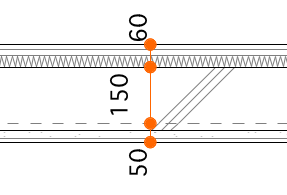 |
||
| 躯体 | 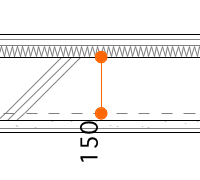 |
| 条件 | 説明 |
|---|---|
| 指定レイヤー上の線要素を芯とみなす | 選択されたレイヤー上の線要素を通り芯と同じように扱う |
| 外分する芯を取得 | 壁から許容距離内にある芯の位置に寸法点を作成 |
| 許容距離 | 壁の外側にある芯を取得する範囲 |
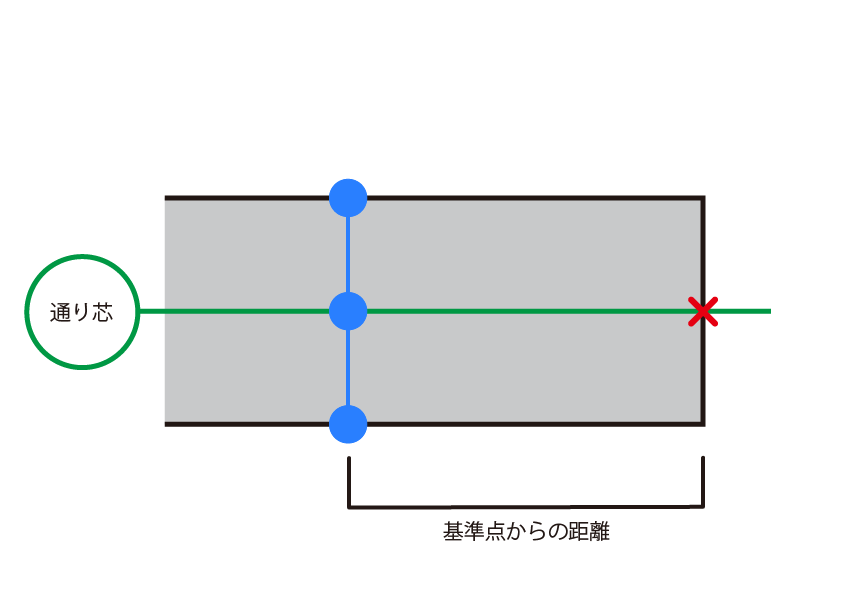
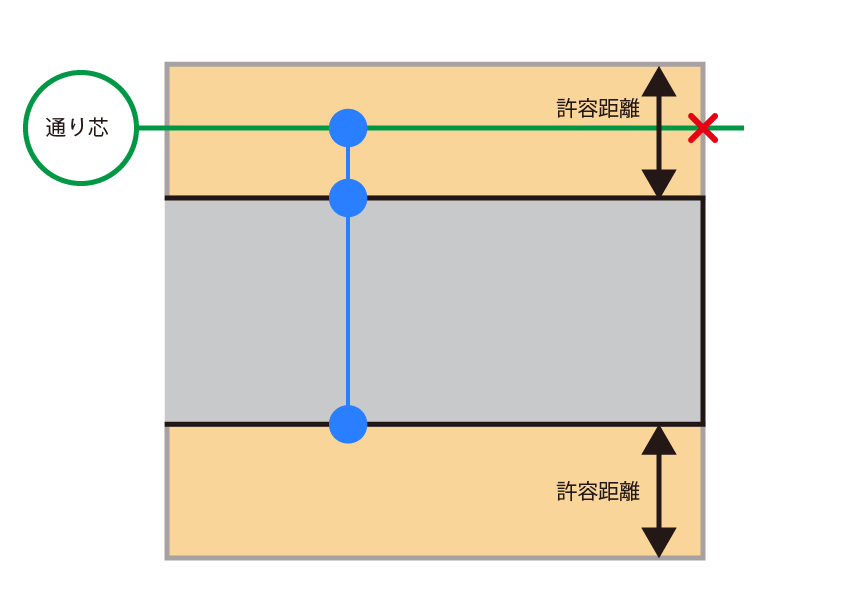
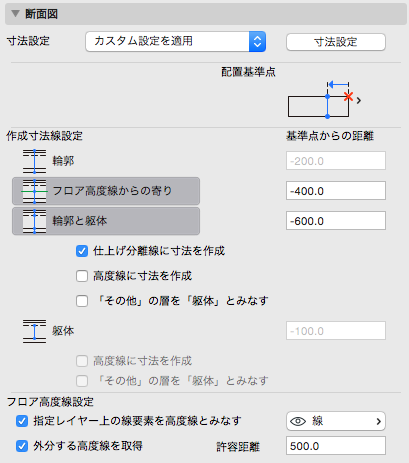
配置基準点は断面図上でXが大きい端点とする
| 基本 | 複合構造 | 断面形状 | |
|---|---|---|---|
| 輪郭 | 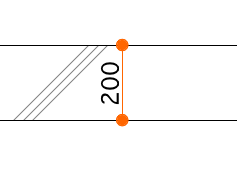 |
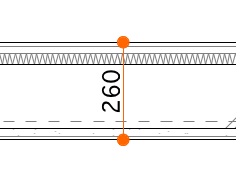 |
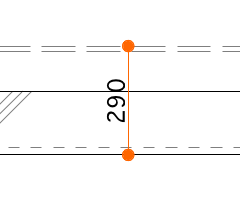 |
| 芯からの寄り | 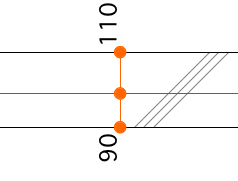 |
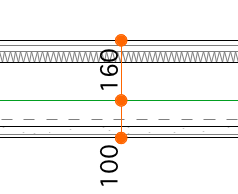 |
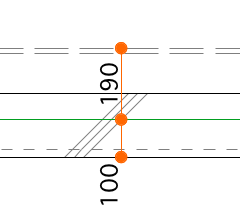 |
| 輪郭と躯体 | 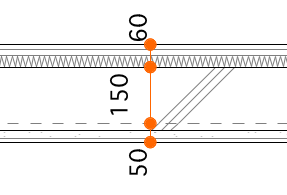 |
||
| 躯体 | 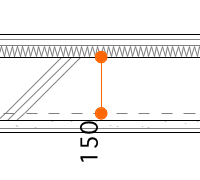 |
| 条件 | 説明 |
|---|---|
| 指定レイヤー上の線要素を芯とみなす | 選択されたレイヤー上の線要素を通り芯と同じように扱う |
| 外分する芯を取得 | 壁から許容距離内にある芯の位置に寸法点を作成 |
| 許容距離 | 壁の外側にある芯を取得する範囲 |
スラブの芯設定の図を参照ください
設定ダイアログの一番上にある寸法セット名のプルダウンメニューを選択すると、現在保存されている寸法セットが表示され、変更することができます。

下図の赤枠のボタンを選択すると、寸法セット編集メニューが表示されます
名前をつけて保存を選択すると、ダイアログが表示されます
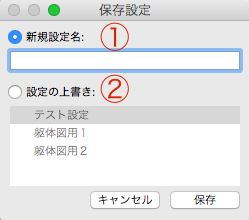
| No | コマンド | 説明 |
|---|---|---|
| 1 | 新規保存 | 現在の寸法セットに名前をつけて保存します |
| 2 | 設定の上書き | 現在の寸法セットをほかのセットに上書き保存します |
名前を変更を選択すると、ダイアログが表示されます
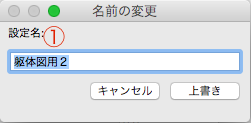
| No | コマンド | 説明 |
|---|---|---|
| 1 | 設定名 | 現在の寸法セットの名前を変更します |
削除を選択すると、以下の警告ダイアログが表示され、OKを押すと現在の寸法セットを削除します
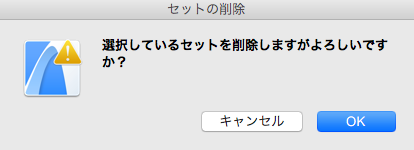
インポート/エクスポートを選択すると、ダイアログが表示されます
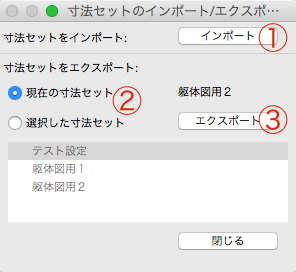
| No | コマンド | 説明 |
|---|---|---|
| 1 | インポート | エクスポートされた寸法セットをインポートし新規保存します |
| 2 | 対象寸法セット | エクスポートする寸法セットを選択できます |
| 3 | エクスポート | 寸法セットをエクスポートしますエクスポートされるファイル形式はXMLファイル形式です |
ドア/窓で複数壁に対して開口できるように、開口オブジェクトの自動生成および追従を行う。 複数の壁をまたぐモデリングを可能にする
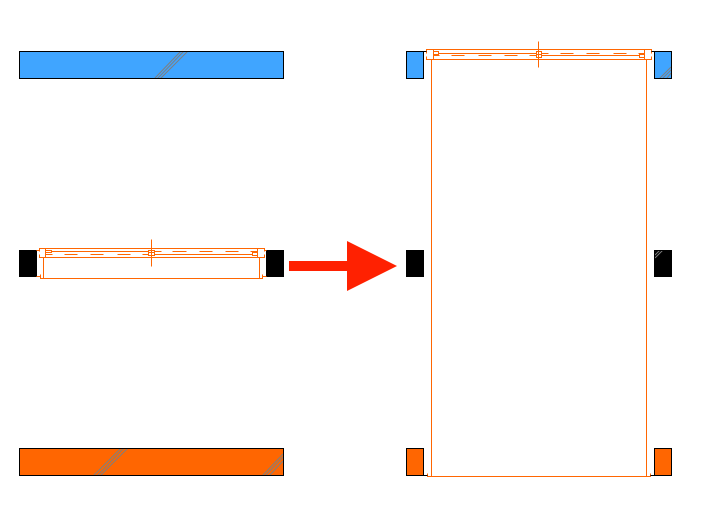
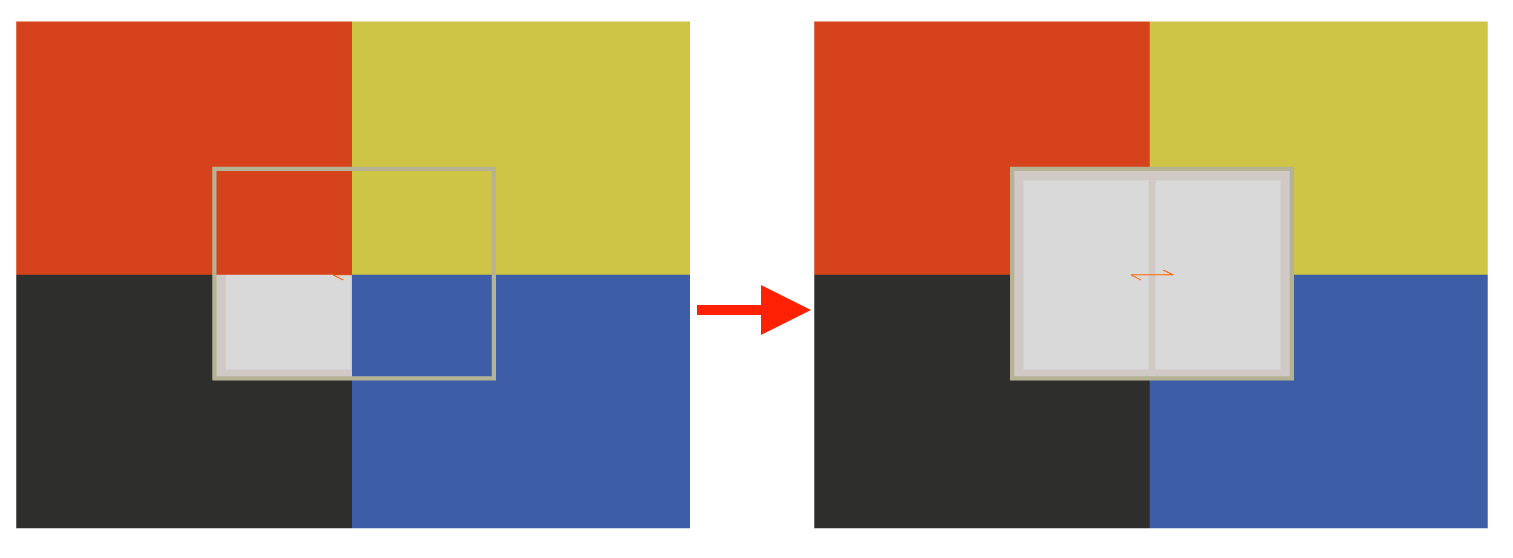
WallPenentration.apx
Add-Ons¥Forward Addons
オプション > ドア/窓で複数壁を貫通
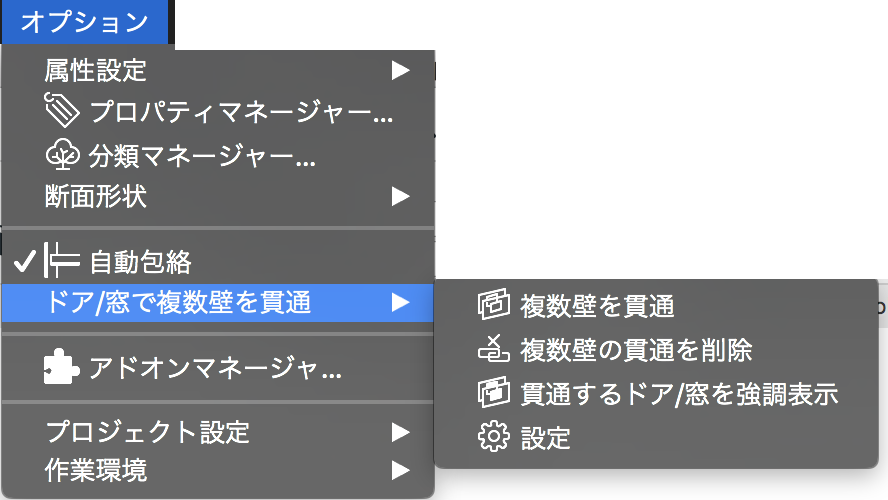
| メニュー項目 | 機能概要 | 実行可能なビュー | |
|---|---|---|---|
| 1 | 複数壁を貫通 | 選択した建具に平行する別の壁に開口するように指定する | 平面、立断面、3D |
| 2 | 複数壁の貫通を削除 | 既に貫通されている壁に対して、壁開口の関連付けを解除する | 平面、立断面、3D |
| 3 | 貫通するドア/窓を強調表示 | 指定した単一カラーで貫通されている建具を強調表示 | 平面、3D |
| 4 | 設定 | 貫通実行時の壁間の許容距離および強調カラーを設定する | 平面、立断面、3D |
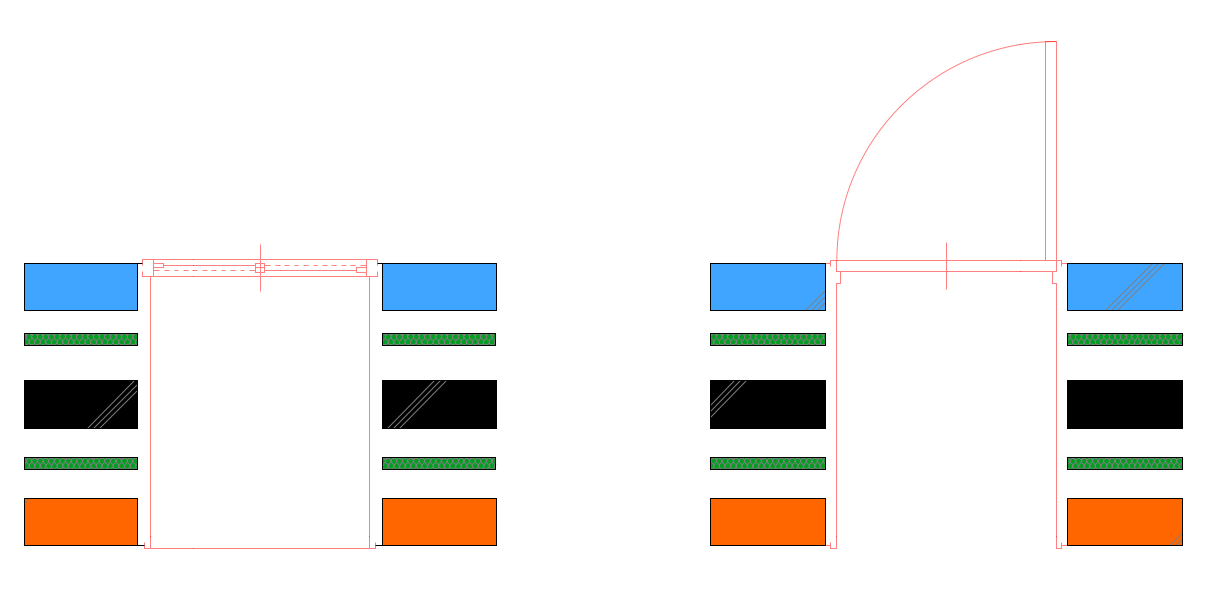
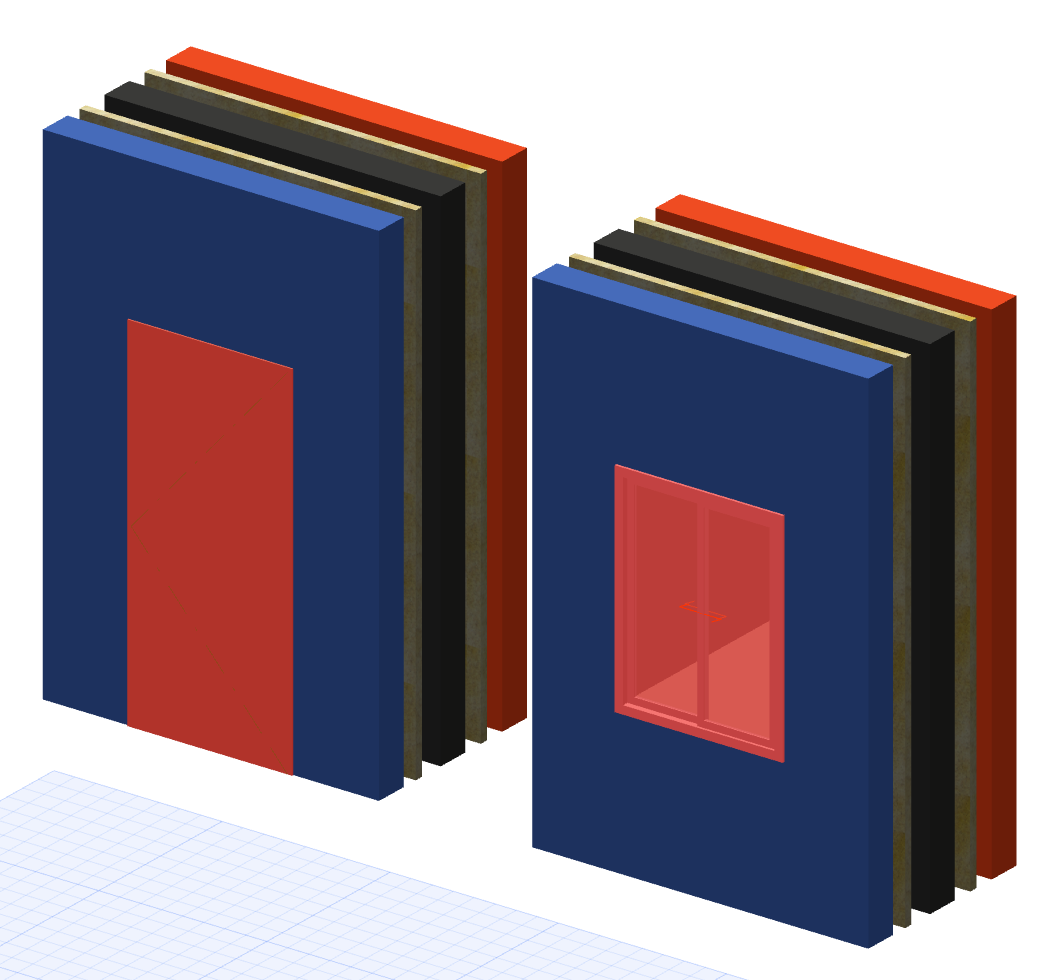
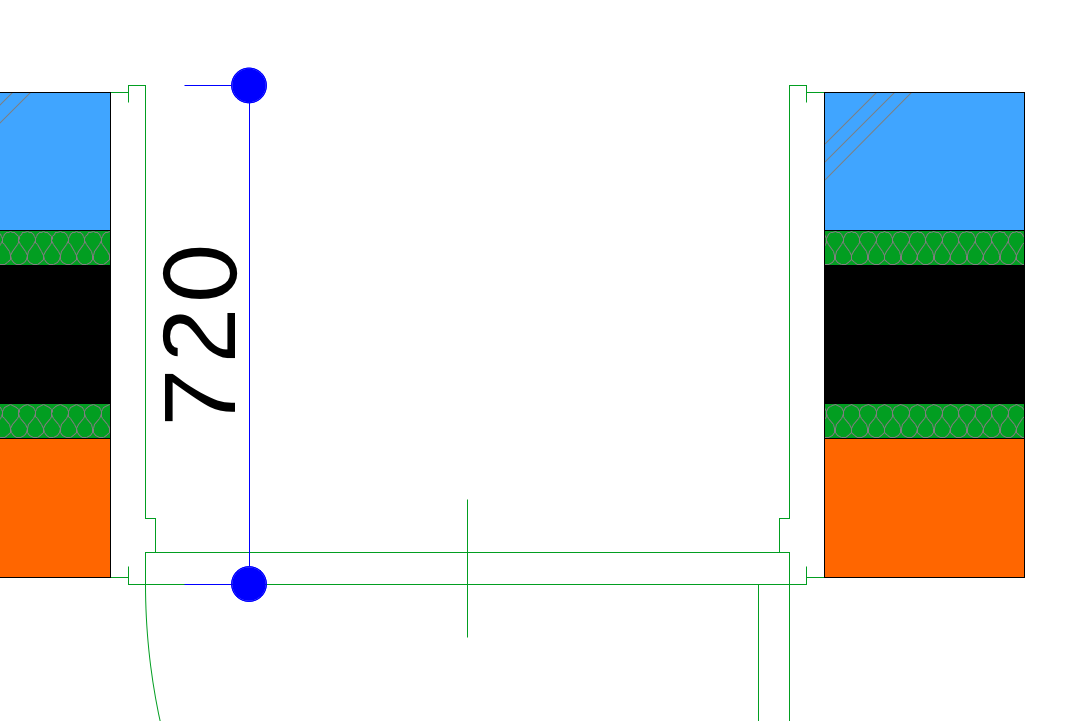
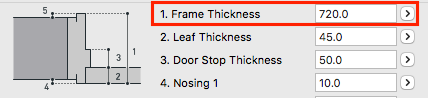
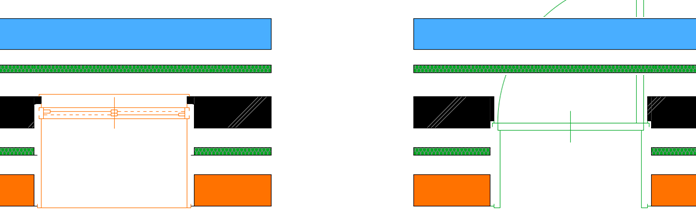
| 壁中心の場合 | |
|---|---|
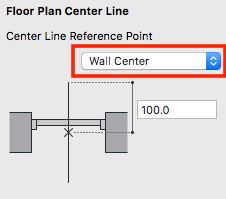 |
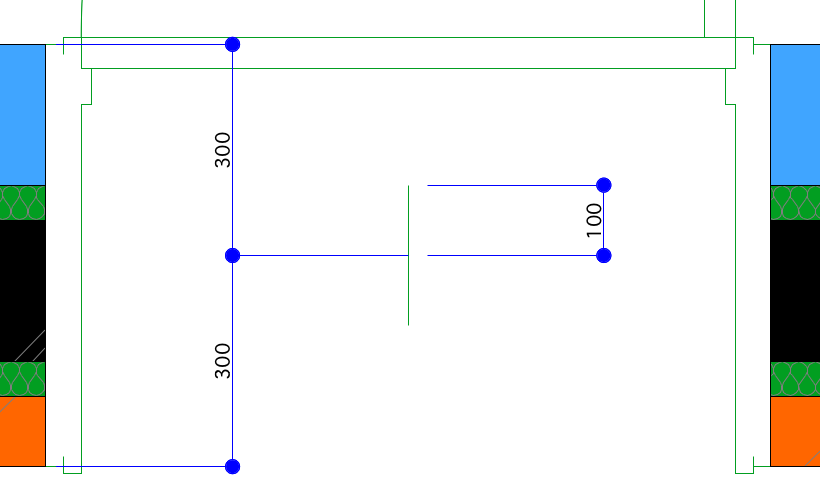 |
| 壁中心の場合 | |
|---|---|
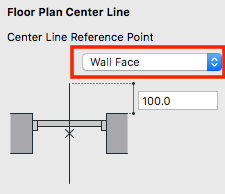 |
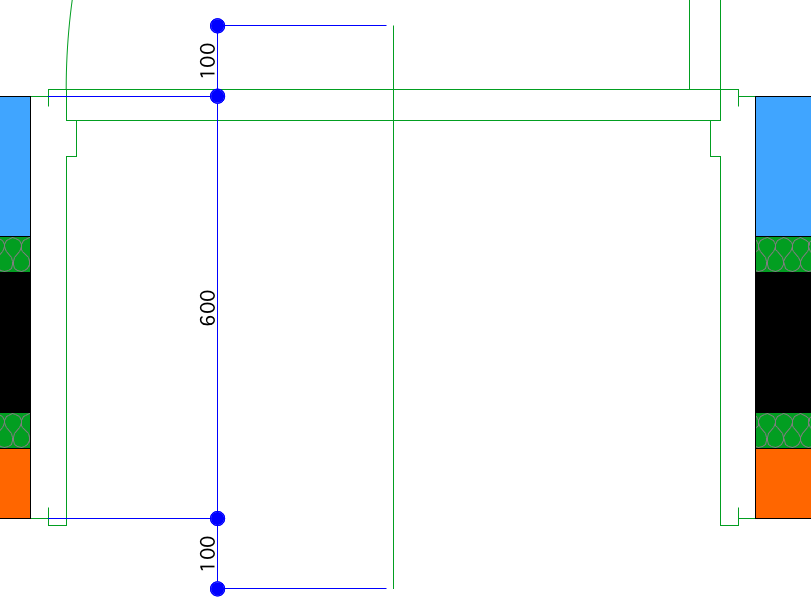 |
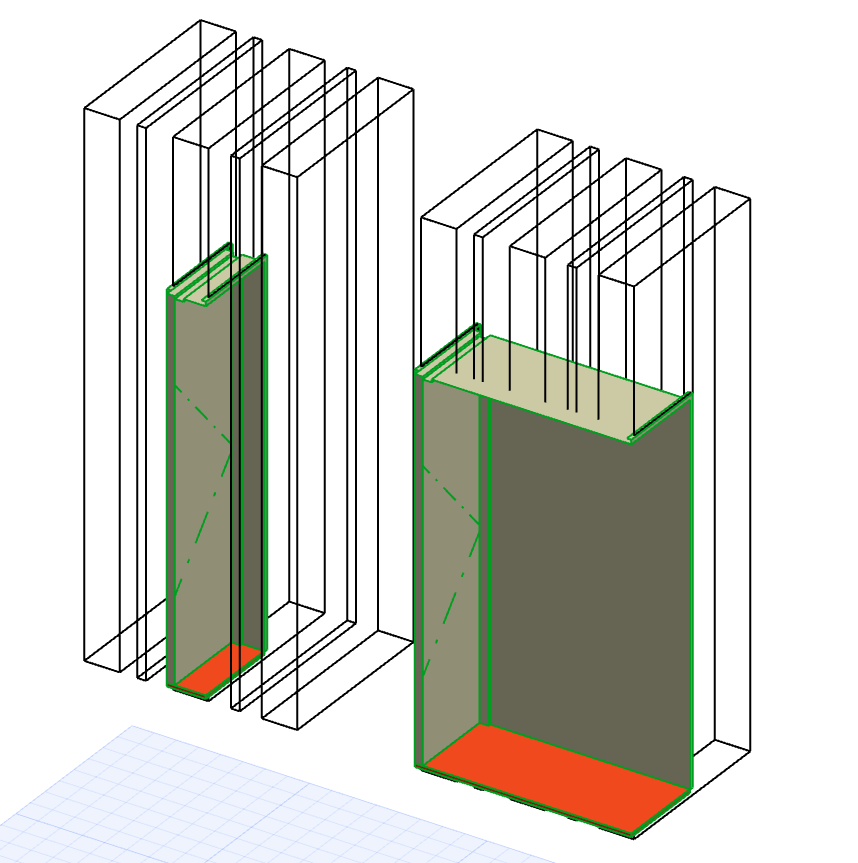 |
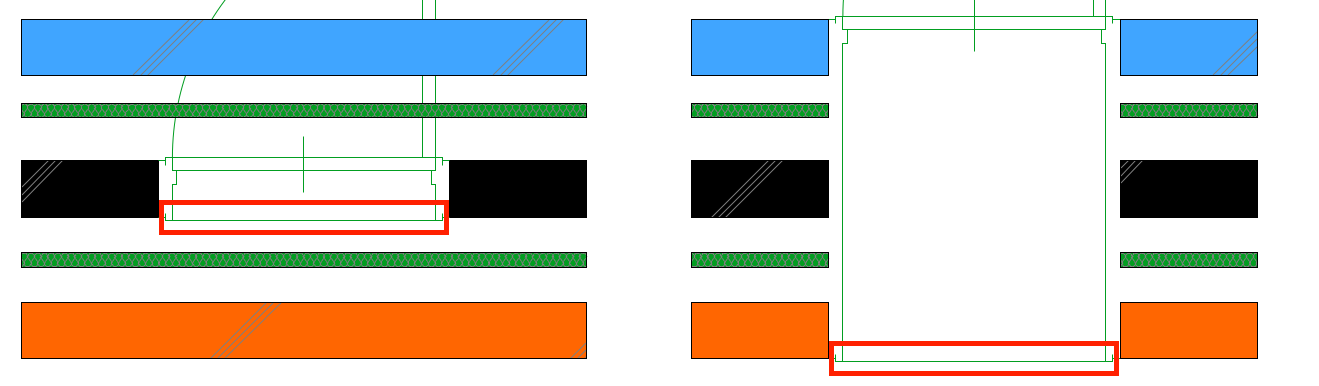 |
|---|
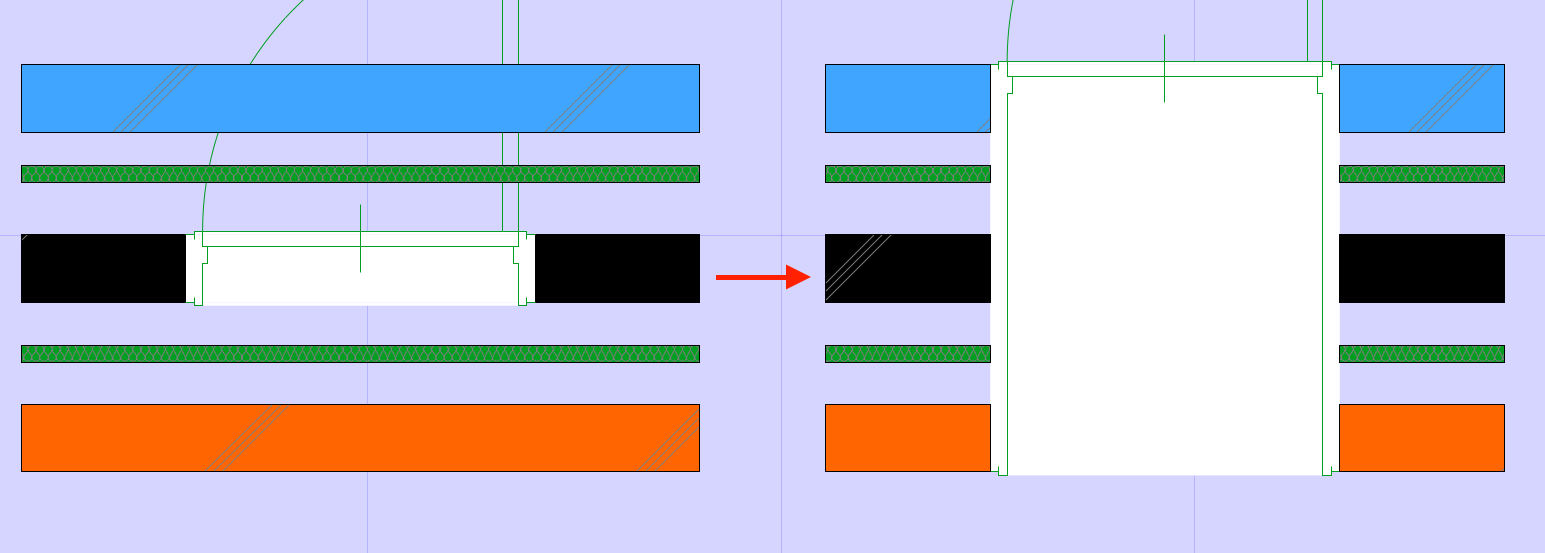
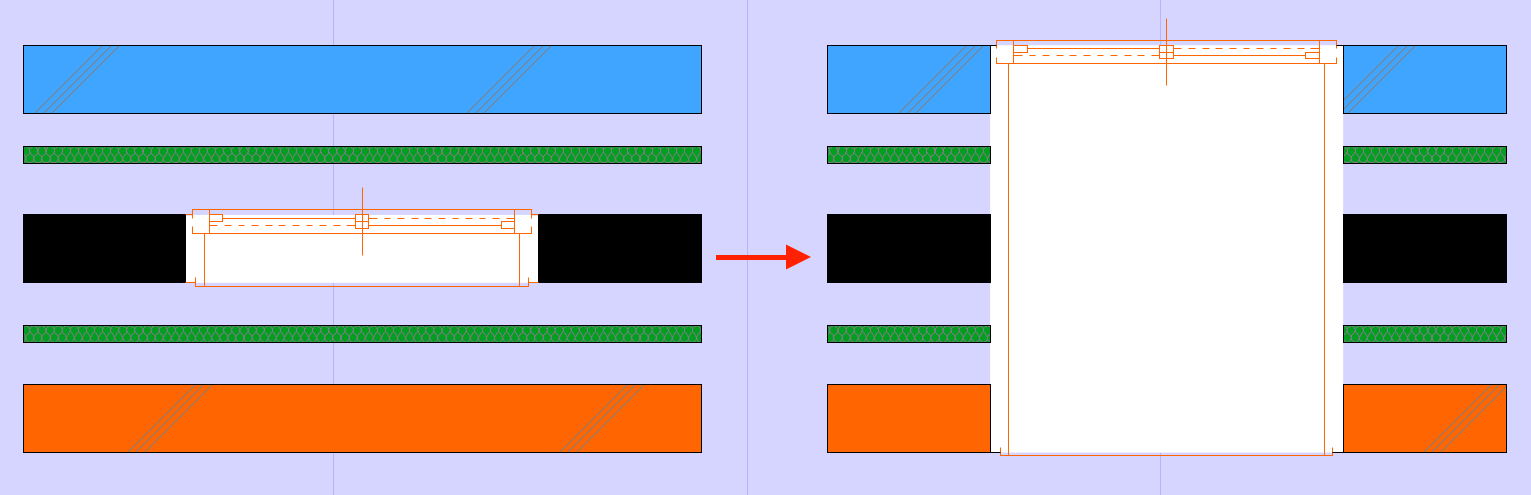
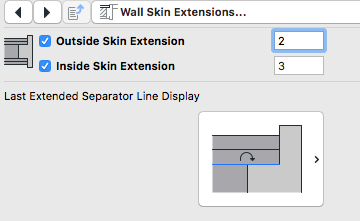 |
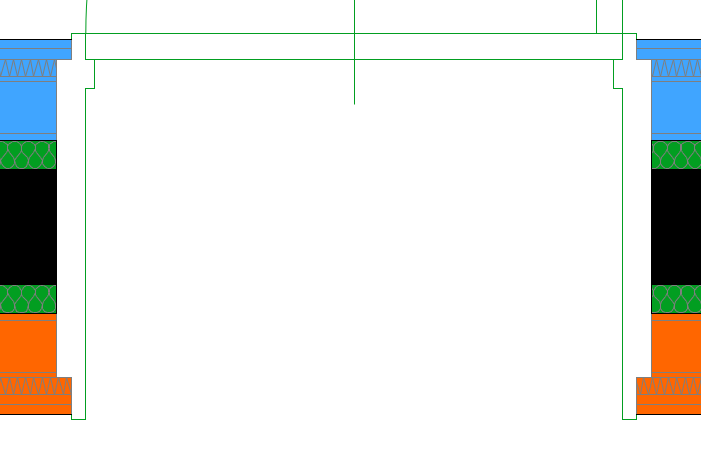 |
|---|
| 1.2.1一般 | 複数壁開口 | 内側開口 | 外側開口 | 上側開口 | 下側開口 | 左側開口 | 右側開口 |
|---|---|---|---|---|---|---|---|
| 3本引き戸 | 〇 | 〇 | 〇 | 〇 | 〇 | 〇 | 〇 |
| 4本引き戸 | 〇 | 〇 | 〇 | 〇 | 〇 | 〇 | 〇 |
| 4枚引違い戸 | 〇 | 〇 | 〇 | 〇 | 〇 | 〇 | 〇 |
| 引違い戸 | 〇 | 〇 | 〇 | 〇 | 〇 | 〇 | 〇 |
| 両引き分戸2 | 〇 | 〇 | 〇 | 〇 | 〇 | 〇 | 〇 |
| 吊戸 | 〇 | 〇 | 〇 | 〇 | 〇 | 〇 | 〇 |
| 片引き戸 | 〇 | 〇 | 〇 | 〇 | 〇 | 〇 | 〇 |
| 片引き戸2 | 〇 | 〇 | 〇 | 〇 | 〇 | 〇 | 〇 |
| 片引き戸3 | 〇 | 〇 | 〇 | 〇 | 〇 | 〇 | 〇 |
| 引分け戸 | 〇 | 〇 | × | 〇 | 〇 | 〇 | 〇 |
| 引込み戸 | 〇 | 〇 | 〇 | 〇 | 〇 | 〇 | 〇 |
| 両引込み戸 | 〇 | 〇 | 〇 | 〇 | 〇 | 〇 | 〇 |
| コーナー片引き戸 | × | × | × | × | × | × | × |
| 回転扉 | 〇 | 〇 | 〇 | 〇 | 〇 | 〇 | 〇 |
| 開口枠のみ | 〇 | 〇 | 〇 | 〇 | 〇 | 〇 | 〇 |
| 三方枠のみ | 〇 | 〇 | 〇 | 〇 | 〇 | 〇 | 〇 |
| 連装ドア | 〇 | 〇 | 〇 | 〇 | 〇 | 〇 | 〇 |
| 片開き戸 | 〇 | 〇 | 〇 | 〇 | 〇 | 〇 | 〇 |
| シンプルドア | 〇 | 〇 | 〇 | 〇 | 〇 | 〇 | 〇 |
| 両開き戸 | 〇 | 〇 | 〇 | 〇 | 〇 | 〇 | 〇 |
| くぐり戸付片開き戸 | 〇 | 〇 | 〇 | 〇 | 〇 | 〇 | 〇 |
| 自由開き戸 | 〇 | 〇 | 〇 | 〇 | 〇 | 〇 | 〇 |
| 片開き戸_片袖 | 〇 | 〇 | 〇 | 〇 | 〇 | 〇 | 〇 |
| 親子開き戸 | 〇 | 〇 | 〇 | 〇 | 〇 | 〇 | 〇 |
| 片開き戸_両袖 | 〇 | 〇 | 〇 | 〇 | 〇 | 〇 | 〇 |
| 折りたたみ戸 | 〇 | 〇 | 〇 | 〇 | 〇 | 〇 | 〇 |
| アウトセット片引き戸 | 〇 | 〇 | 〇 | 〇 | 〇 | 〇 | 〇 |
| アウトセット両引き戸 | 〇 | 〇 | 〇 | 〇 | 〇 | 〇 | 〇 |
| カスタマイズドア | × | × | × | × | × | × | × |
| 1.2.2シャッター | 複数壁開口 |
|---|---|
| オーバースライダー | N/A |
| グリル | N/A |
| グリル付き一般 | N/A |
| シートシャッター | N/A |
| 一般_重量 | N/A |
| 横引きケースあり | N/A |
| 横引きケースなし | N/A |
| 袖扉付きシャッター | N/A |
| 1.2.3エレベータドア | 複数壁開口 |
|---|---|
| EVドア_小枠タイプ | N/A |
| EVドア_大枠タイプ | N/A |
| EV扉 袖パネルなし | N/A |
| EV扉 幕板付き | N/A |
| ダムウェイター テーブル型 | N/A |
| ダムウェイター フロア型 | N/A |
| 1.2.4防火戸 | 複数壁開口 |
|---|---|
| 防火戸1 | N/A |
| 防火戸2 | N/A |
| 防火戸3 | N/A |
| 防火戸3枚扉1 | N/A |
| 防火戸3枚扉2 | N/A |
| 防火戸3枚扉3 | N/A |
| 防火戸4 | N/A |
| 袖扉付きシャッター | N/A |
| 防火戸4枚扉1 | N/A |
| 防火戸4枚扉2 | N/A |
| 防火戸5 | N/A |
| 防火戸6 | N/A |
| 防火戸7 | N/A |
| 防火戸ニッチ | N/A |
| 1.3.1一般 | 複数壁開口 | 内側開口 | 外側開口 | 上側開口 | 下側開口 | 左側開口 | 右側開口 |
|---|---|---|---|---|---|---|---|
| 3本引き | 〇 | 〇 | 〇 | 〇 | 〇 | 〇 | 〇 |
| 4本引き | 〇 | 〇 | 〇 | 〇 | 〇 | 〇 | 〇 |
| 4枚引違い | 〇 | 〇 | 〇 | 〇 | 〇 | 〇 | 〇 |
| ボウウインドウ | 〇 | 〇 | × | 〇 | 〇 | 〇 | 〇 |
| 両上げ下げ | 〇 | 〇 | 〇 | 〇 | 〇 | 〇 | 〇 |
| 両開き | 〇 | 〇 | 〇 | 〇 | 〇 | 〇 | 〇 |
| 引違い | 〇 | 〇 | 〇 | 〇 | 〇 | 〇 | 〇 |
| はめ殺し | 〇 | 〇 | 〇 | 〇 | 〇 | 〇 | 〇 |
| 自由片引き | 〇 | 〇 | 〇 | 〇 | 〇 | 〇 | 〇 |
| ガラスブロック | 〇 | 〇 | 〇 | 〇 | 〇 | 〇 | 〇 |
| 横軸回転 | 〇 | 〇 | 〇 | 〇 | 〇 | 〇 | 〇 |
| 内動引分け | 〇 | 〇 | 〇 | 〇 | 〇 | 〇 | 〇 |
| 内倒し | 〇 | 〇 | 〇 | 〇 | 〇 | 〇 | 〇 |
| 内動両袖片引き | 〇 | 〇 | 〇 | 〇 | 〇 | 〇 | 〇 |
| 内動片引き | 〇 | 〇 | 〇 | 〇 | 〇 | 〇 | 〇 |
| ジャロジー | 〇 | 〇 | 〇 | 〇 | 〇 | 〇 | 〇 |
| 外動引分け | 〇 | 〇 | 〇 | 〇 | 〇 | 〇 | 〇 |
| 外倒し | 〇 | 〇 | 〇 | 〇 | 〇 | 〇 | 〇 |
| 外動両袖片引き | 〇 | 〇 | 〇 | 〇 | 〇 | 〇 | 〇 |
| 外動片引き | 〇 | 〇 | 〇 | 〇 | 〇 | 〇 | 〇 |
| 突き出し | 〇 | 〇 | 〇 | 〇 | 〇 | 〇 | 〇 |
| 竪辷り出し | 〇 | 〇 | 〇 | 〇 | 〇 | 〇 | 〇 |
| 辷り出し | 〇 | 〇 | 〇 | 〇 | 〇 | 〇 | 〇 |
| 片開き | 〇 | 〇 | 〇 | 〇 | 〇 | 〇 | 〇 |
| 片上げ下げ | 〇 | 〇 | 〇 | 〇 | 〇 | 〇 | 〇 |
| 折れ戸 | 〇 | 〇 | 〇 | 〇 | 〇 | 〇 | 〇 |
| 引込み | 〇 | 〇 | × | 〇 | 〇 | 〇 | 〇 |
| 出窓 | 〇 | 〇 | × | 〇 | 〇 | 〇 | 〇 |
| 出窓_角型 | 〇 | 〇 | × | 〇 | 〇 | 〇 | 〇 |
| 出窓_三角 | 〇 | 〇 | × | 〇 | 〇 | 〇 | 〇 |
| ガラリ | 〇 | 〇 | 〇 | 〇 | 〇 | 〇 | 〇 |
| 竪軸回転 | 〇 | 〇 | 〇 | 〇 | 〇 | 〇 | 〇 |
| シンプル窓 | 〇 | 〇 | 〇 | 〇 | 〇 | 〇 | 〇 |
| コーナー窓 | 〇 | 〇 | 〇 | 〇 | 〇 | 〇 | 〇 |
| カスタマイズウィンドウ | × | × | × | × | × | × | × |
| 1.3.2組み合わせ窓 | 複数壁開口 | 内側開口 | 外側開口 | 上側開口 | 下側開口 | 左側開口 | 右側開口 |
|---|---|---|---|---|---|---|---|
| 組合せ建具1 | 〇 | 〇 | 〇 | 〇 | 〇 | 〇 | 〇 |
| 組合せ建具2 | 〇 | 〇 | 〇 | 〇 | 〇 | 〇 | 〇 |
| 連装コーナー窓1 | 〇 | 〇 | 〇 | 〇 | 〇 | 〇 | 〇 |
| 連装コーナー窓2 | 〇 | 〇 | 〇 | 〇 | 〇 | 〇 | 〇 |
| 連装コーナー窓3 | 〇 | 〇 | 〇 | 〇 | 〇 | 〇 | 〇 |
| 連装窓1 | 〇 | 〇 | 〇 | 〇 | 〇 | 〇 | 〇 |
| 連装窓2 | 〇 | 〇 | 〇 | 〇 | 〇 | 〇 | 〇 |
| 連装窓3 | 〇 | 〇 | 〇 | 〇 | 〇 | 〇 | 〇 |
| 連装窓4 | 〇 | 〇 | 〇 | 〇 | 〇 | 〇 | 〇 |
| 連装窓5 | 〇 | 〇 | 〇 | 〇 | 〇 | 〇 | 〇 |
| ガラスブロック連装窓 | 〇 | 〇 | 〇 | 〇 | 〇 | 〇 | 〇 |
| 間仕切り1 | 〇 | 〇 | 〇 | 〇 | 〇 | 〇 | 〇 |
ユーザー定義の建具に必要なパラメータに対応すれば、当機能に稼働することが可能です。当機能で制御するパラメータは以下となります:
| 変数名 | タイプ | 意味 |
|---|---|---|
| MOApi_dist2InternalWallSurf | 長さ | ホスト壁の内側から複数壁の一番外側までの距離 |
| MOApi_dist2ExternalWallSurf | 長さ | ホスト壁の外側から複数壁の一番外側までの距離 |
| MOApi_stHoleGuid | 文字列 | ユーザー定義の開口が使用される場合のみ指定できる |
| MOApi_nSkinOrder | 整数 | ホスト壁を基準に開口壁の順番 |
上記のパラメータ値を参照し、必要に応じて建具の枠、沓ずりなどの形状を開口に対応する必要があります。 また、上記のパラメータがロックされた場合、自動開口が行わない。 (例:建具の外の抱き側が開口したくない場合、MOApi_dist2ExternalWallSurfをロックする)
ドア及び窓の建具種類、建具形式、幅及び高さを基準にソートし、建具番号を並べ替える。
SortDWNumbers.apx
paramUpdate.apx (ホットリンク対応用モジュール)
メニュー > ドキュメント > その他のリスト > 建具番号の並べ替え

 を摘まんで順番を変更し、「適用」ボタンを押します。
を摘まんで順番を変更し、「適用」ボタンを押します。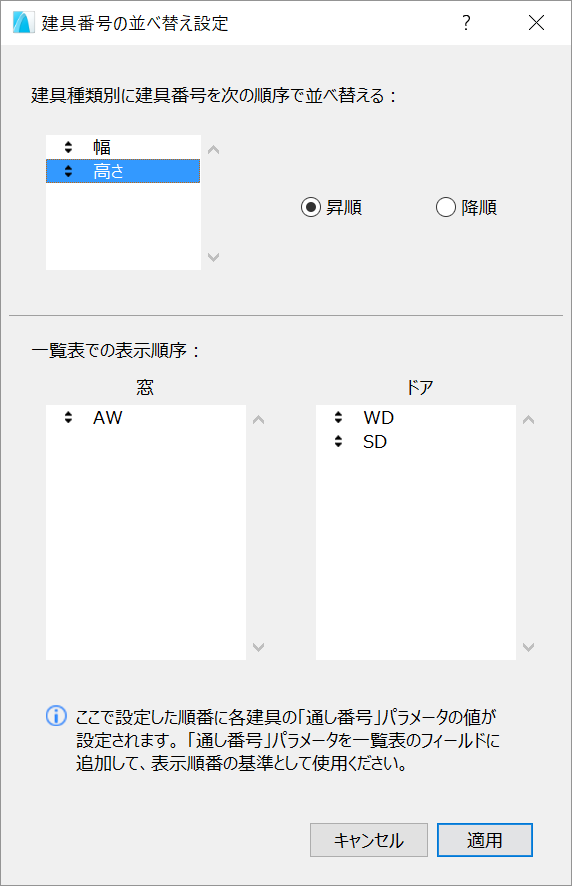
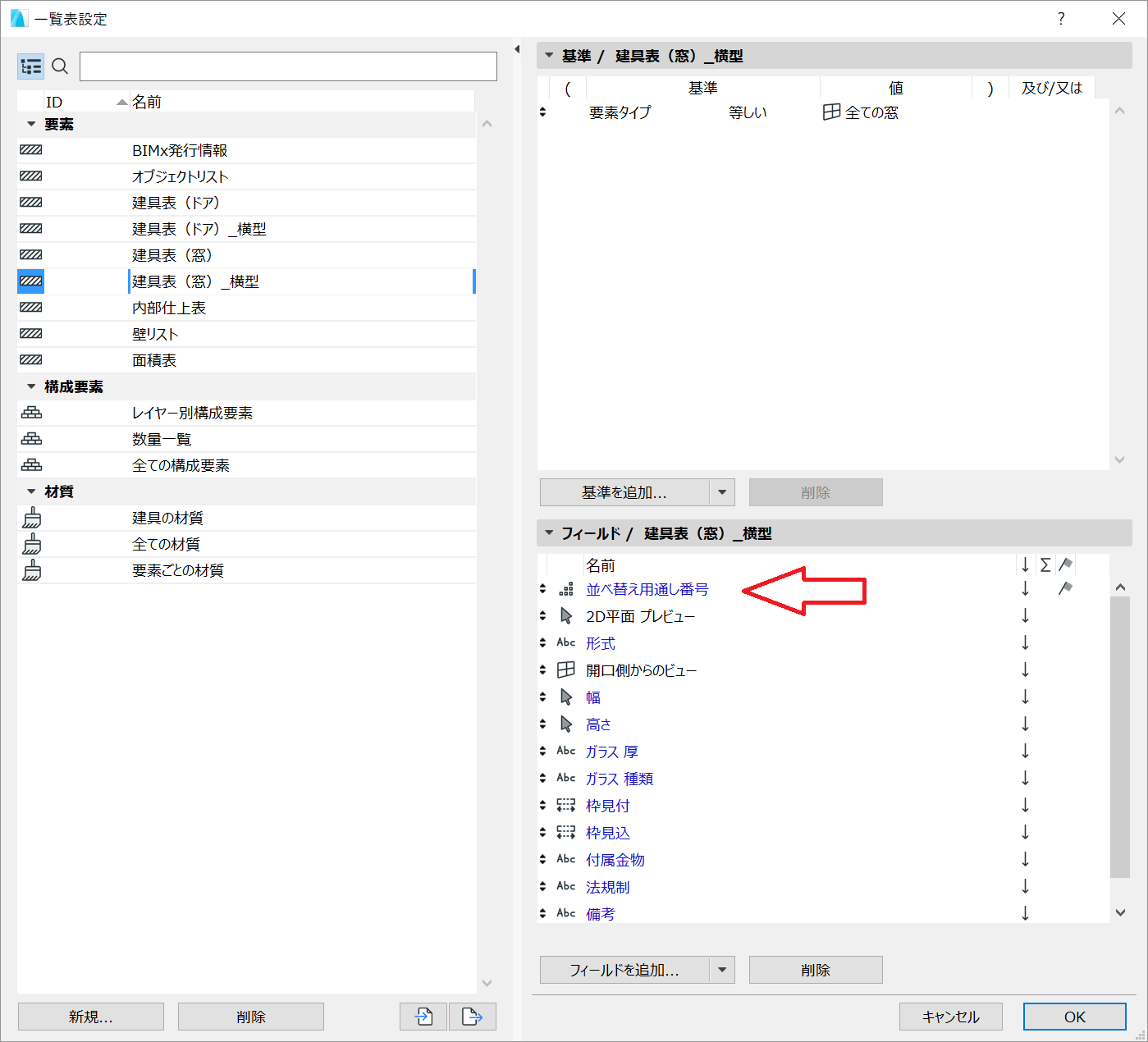
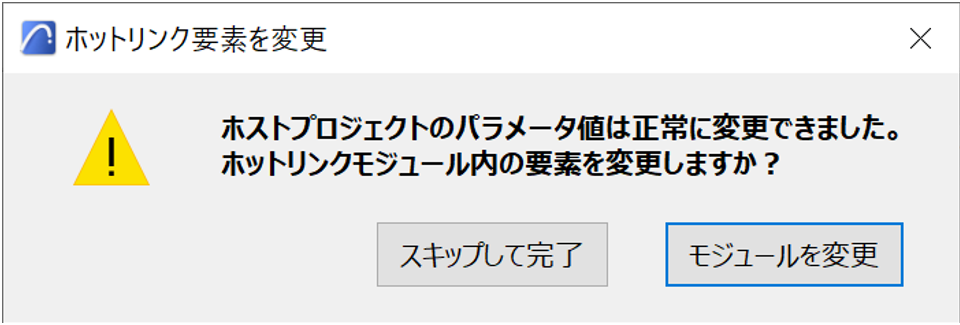
処理中に以下の進捗画面が表示される。
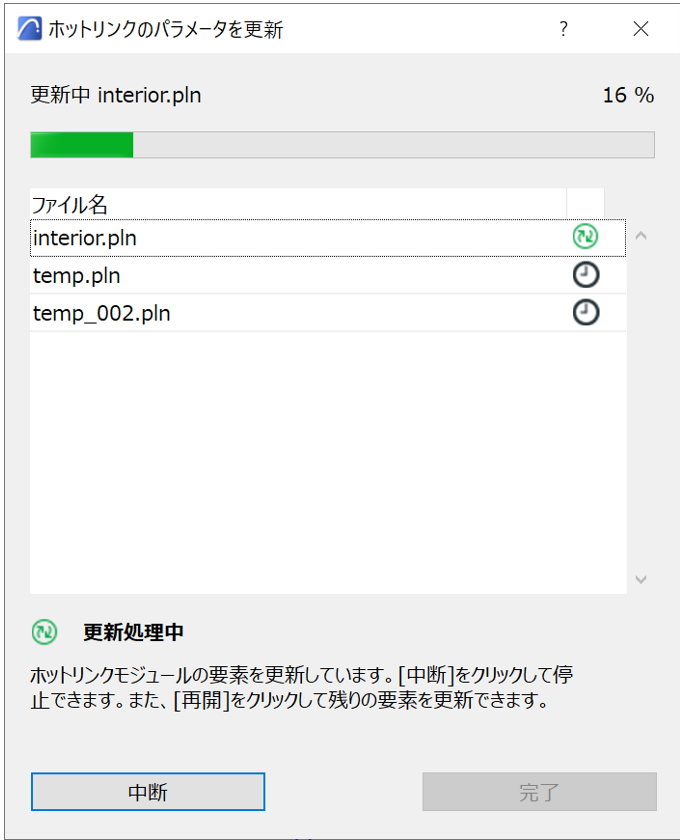
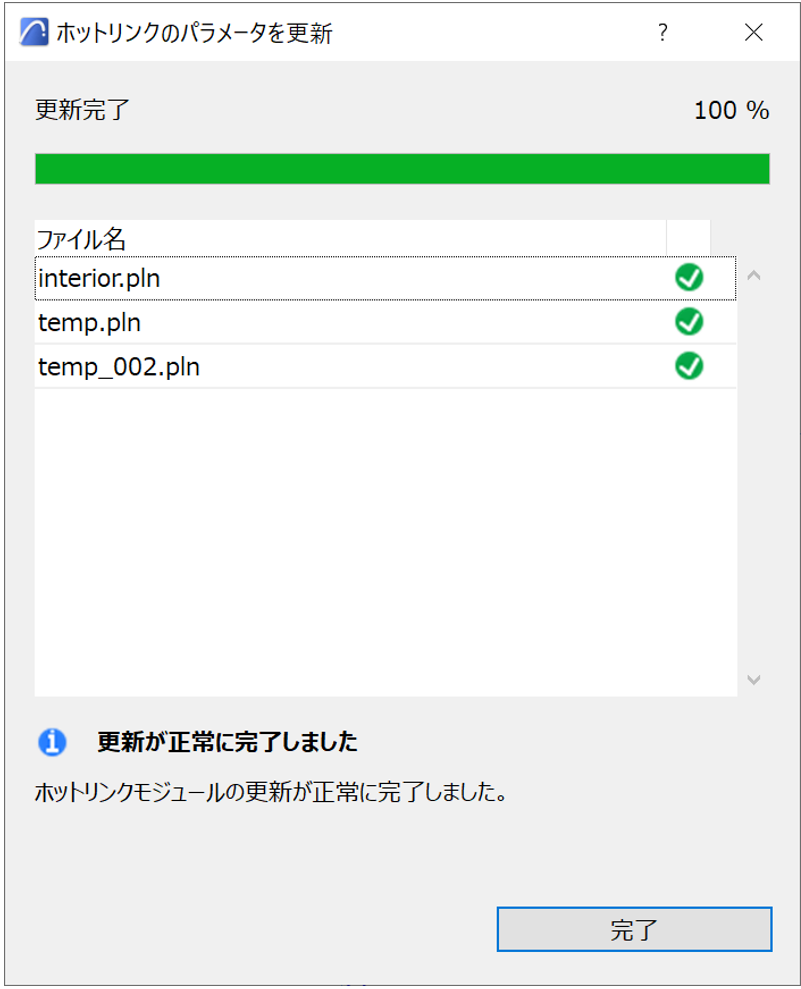
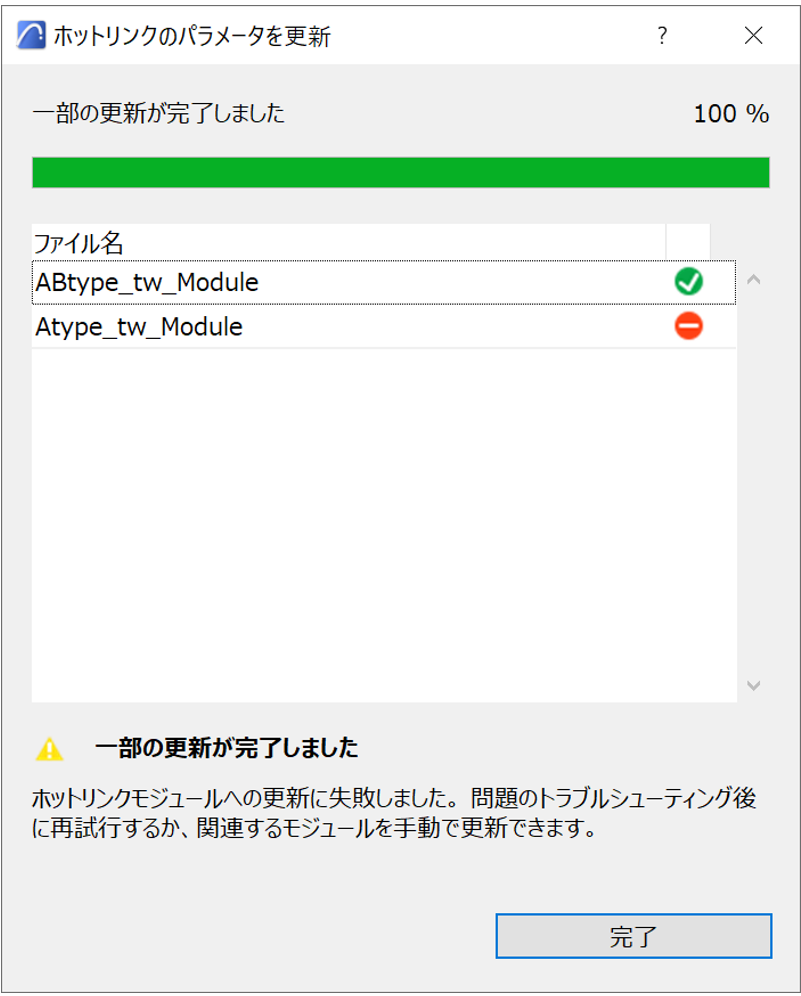
選択要素のプロパティを取得し、設定ダイアログを開くことなくパレット上で値を確認・変更することができます。
PropertyPalette.apx
Add-Ons¥Forward Addons
ウィンドウ > パレット > 分類とプロパティ
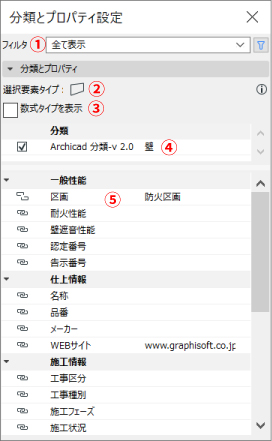
| No | コマンド | 説明 |
|---|---|---|
| 1 | フィルタ | プロパティリストの表示を制御します |
| 2 | 選択要素タイプ | 現在選択されている要素タイプが表示されます |
| 3 | 数式タイプの表示 | チェックされている場合、リストボックスに数式タイプのプロパティが表示されます |
| 4 | 分類リストボックス | 選択されている要素の分類が表示されます |
| 5 | プロパティリストボックス | 選択されている要素のプロパティが表示されます |
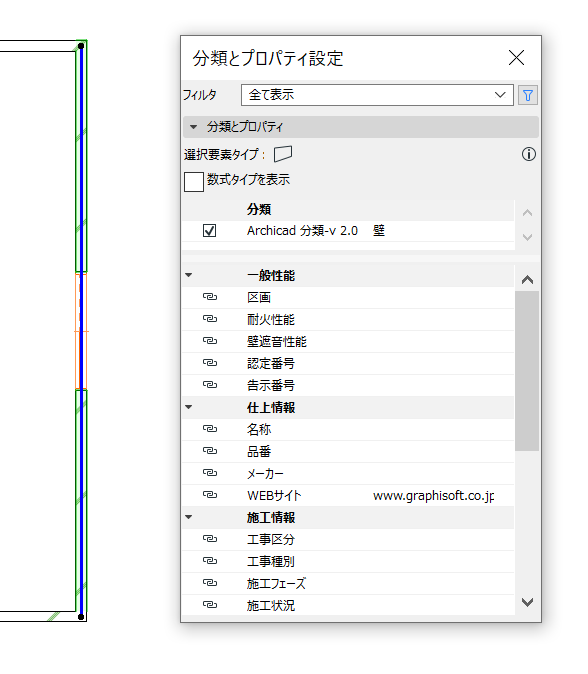
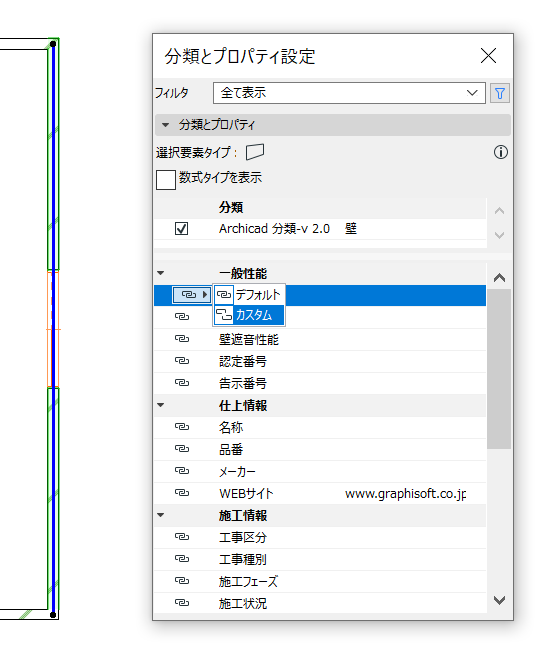
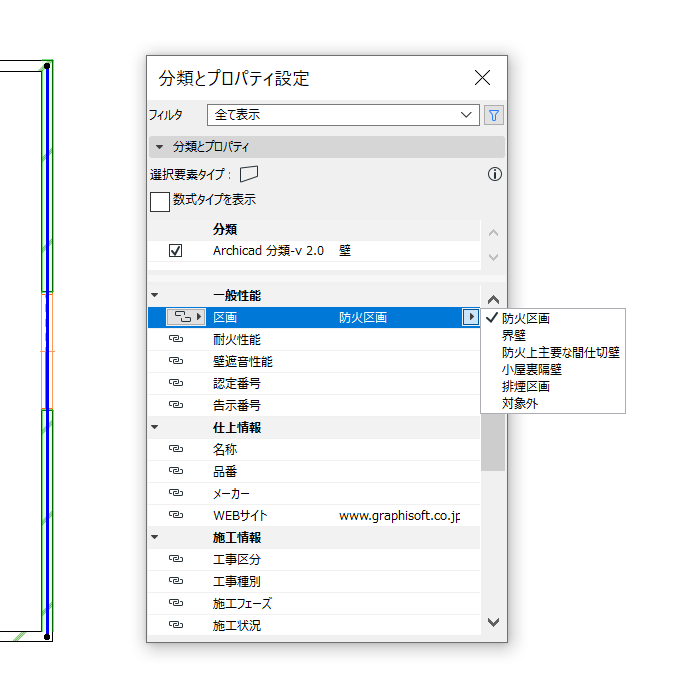
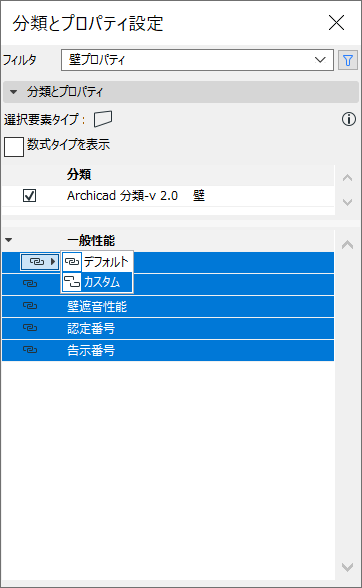
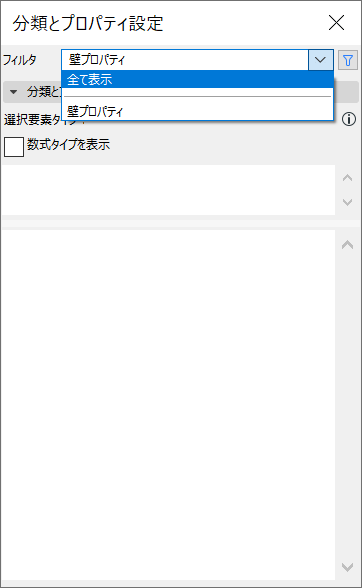
| コマンド | 説明 | |
|---|---|---|
| 新規作成 | 新規作成より新しいフィルタを作成します。 | |
| プロパティチェックボックス | 表示させたいプロパティにチェックを入れます。プロパティグループで一括チェックができます。 | |
| フィルタ設定のインポート/エクスポート | フィルタ設定のインポート/エクスポート(.json)ができます。 | |
| プロパティ検索 | プロパティの検索ができます。 |
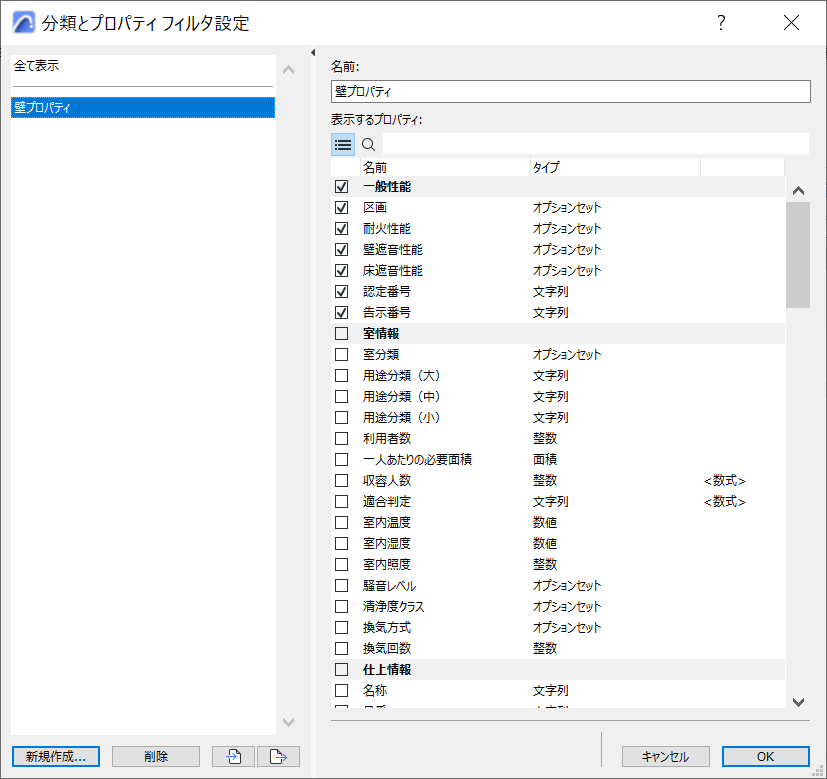
このラベルを使⽤して、防⽕平⾯図を効率的なモデルベースの⽅法で作成してください。 耐⽕等級ラベルアドオンをロードしていれば、新しいラベルはArchicad プログラムに⾃動的にロードされます。
FireRatingGraphicalLabel.apx
Add-Ons¥Forward Addons
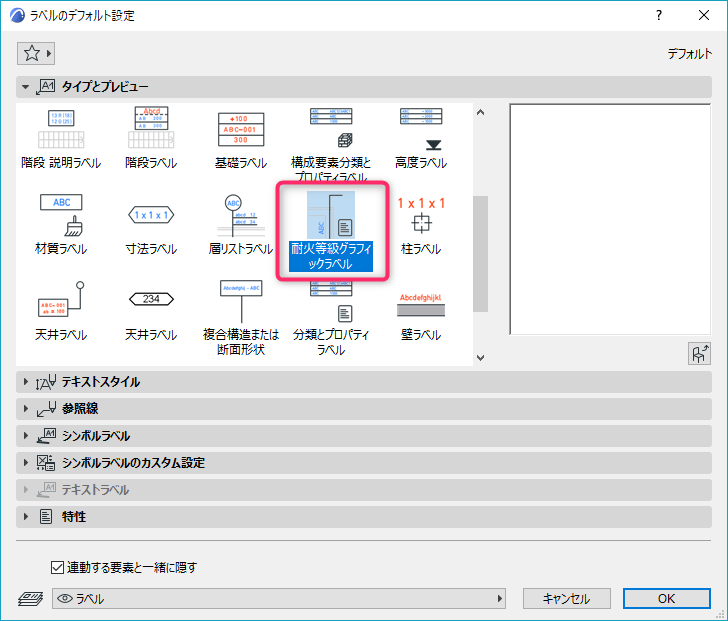
このラベルは、壁と階段に配置できます。このラベルは、⾊付きの線およびテキスト(任意)から構成されますが、これは特定のプロパティ([ 耐⽕等級] など)の値に応じて変更できます。
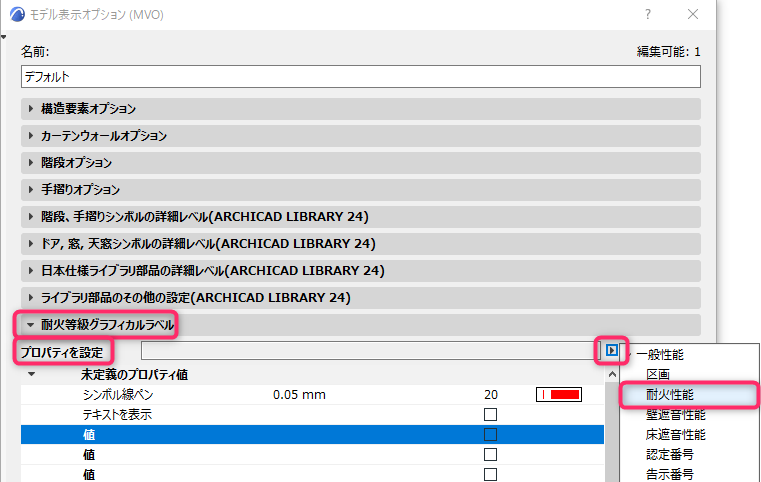
未定義の値 [ 未定義のプロパティ値] の設定は必須です。耐⽕等級プロパティが未定義の要素には、ここで定義するペンを使⽤してラベルが付きます。 テキストを表⽰するには、[ テキストを表⽰] をオンにしてカスタムテキストを定義します。 この例では、耐⽕等級が未定義の要素には⾚いラベルが表⽰されますが、テキストは表⽰されません。
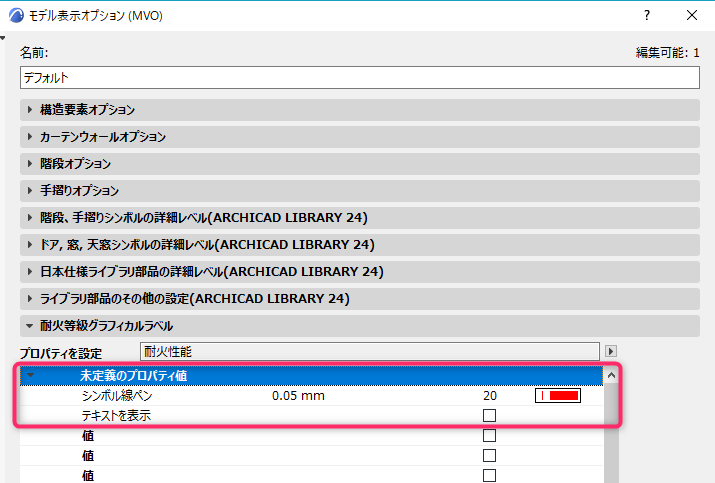
その他の値 その他の耐⽕等級プロパティ値のラベルを定義するには(20 分、30 分など):
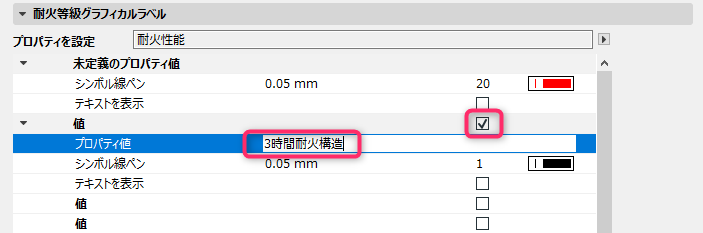
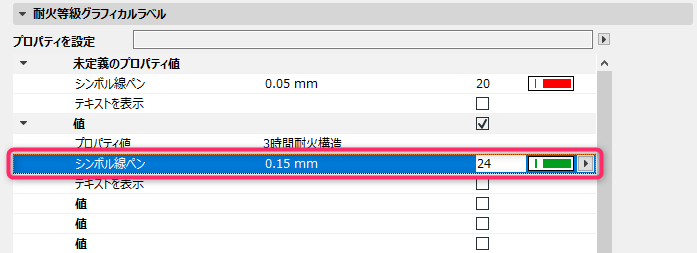
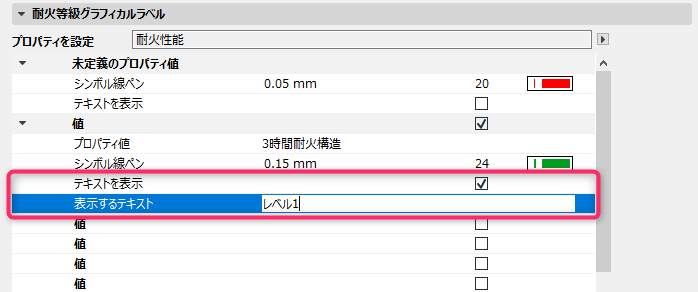
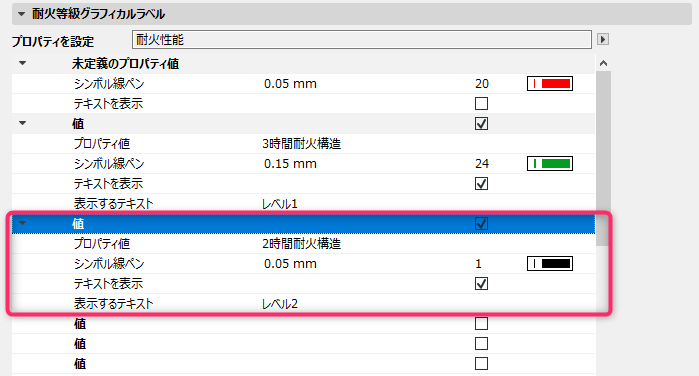
壁にラベルを配置

階段にラベルを配置
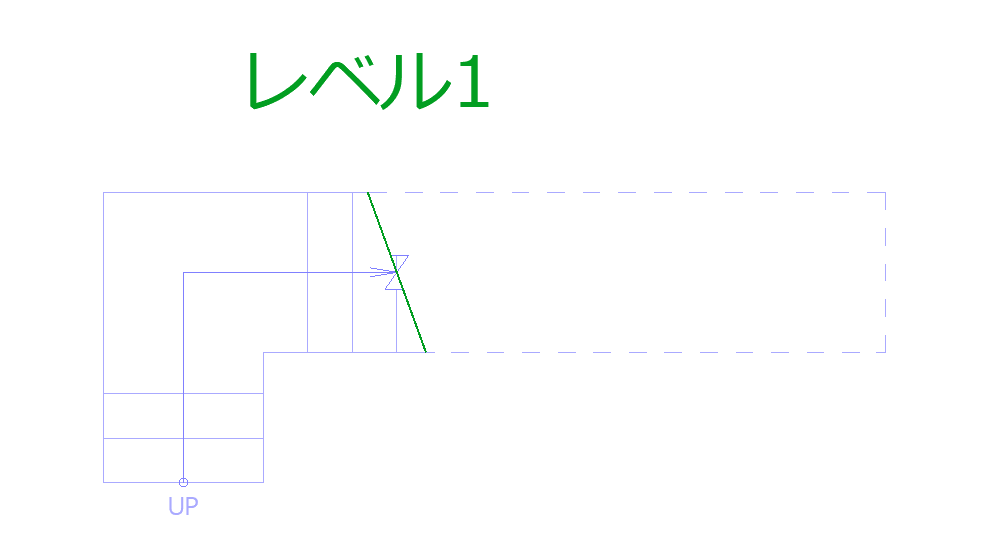
終了記号の追加
ラベル⾏の開始位置や終了位置に、L 記号またはT 記号を任意に割り当ててください。 [ シンボルラベルのカスタム設定] パネルを使⽤します。
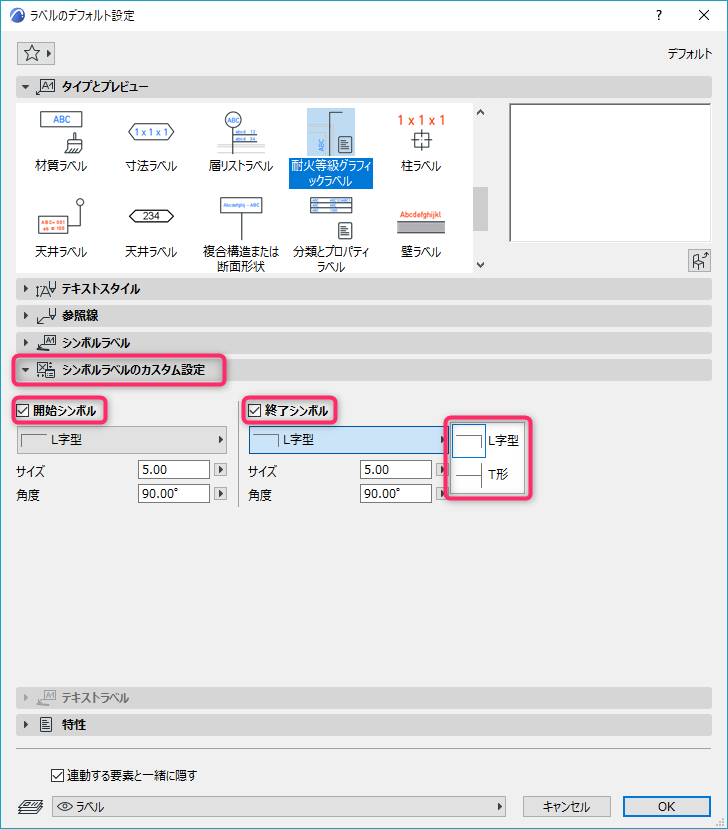
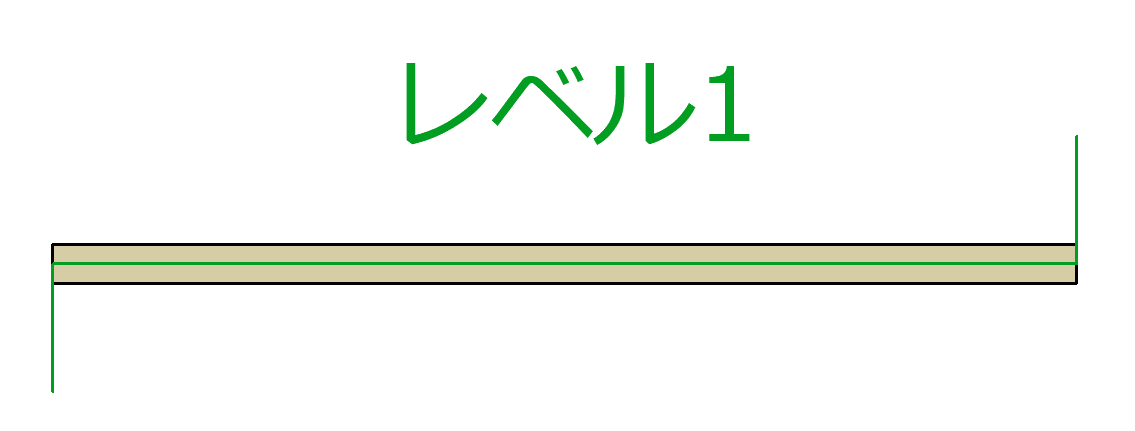
ラベルをグラフィカルに調整
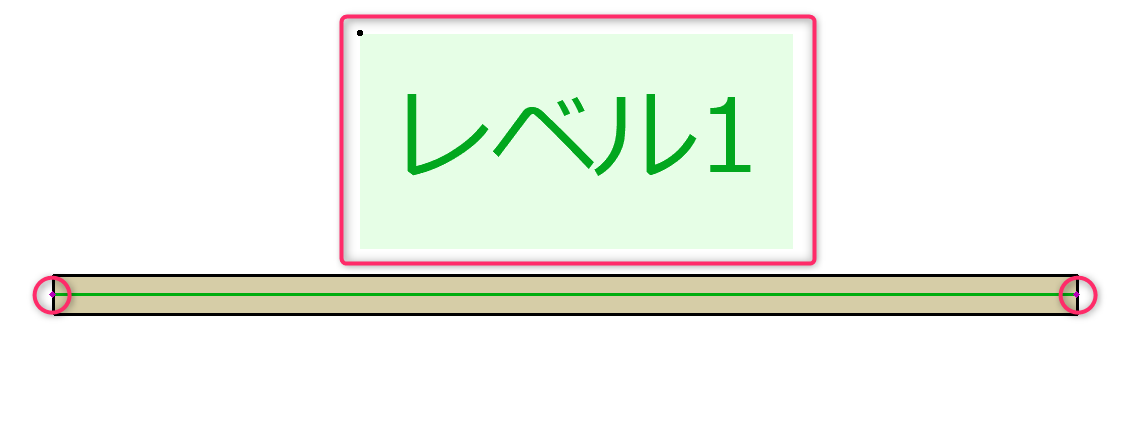
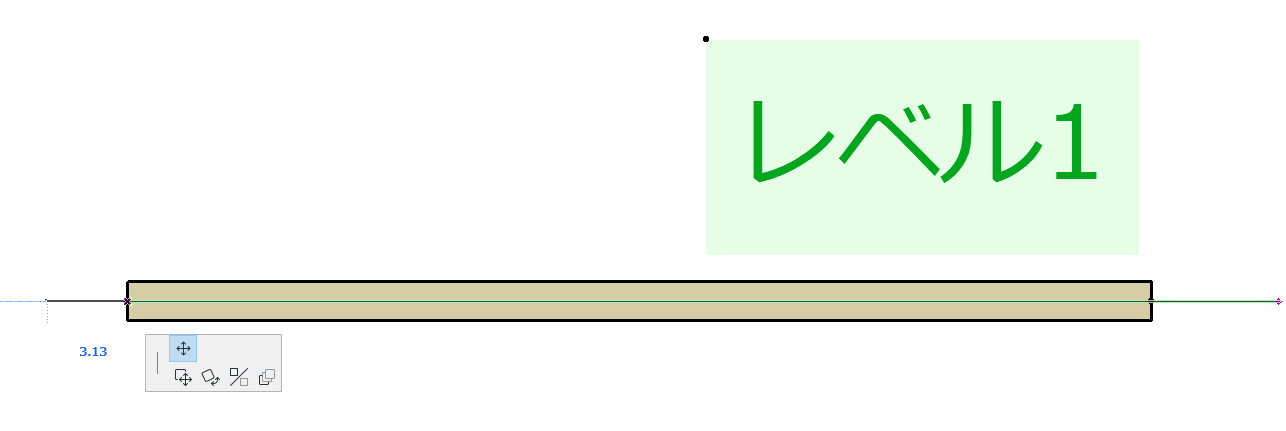
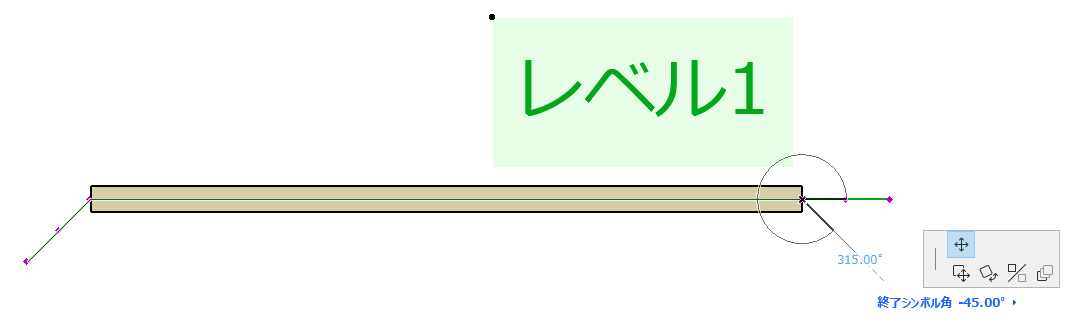
複数のラベルを配置
表現の上書きジェネレータでは、要素プロパティとその値に基づいて、表現の上書きルールとセットを迅速に作成できます。Archicad の通常の[ 表現の上書き] ダイアログを使⽤して同じ結果を達成できますが、表現の上書きジェネレータはショートカットのようなもので、プロパティベースの表現の上書きルールとセットを1 ステップで⽣成できます。
GOFromProperty.apx
Add-Ons¥Forward Addons
このジェネレータは、基本的な表現の上書きセットを迅速に作成するように設計されています。そのため、次の制限事項が適⽤されます。
耐⽕等級に基づいて全ての壁を表⽰する表現の上書きセットを作成します。
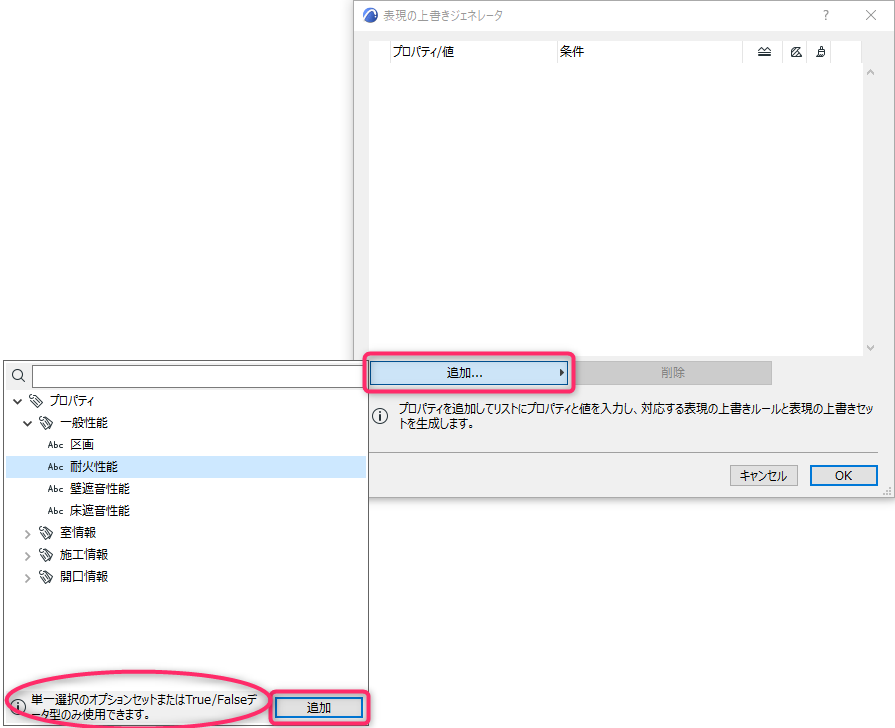
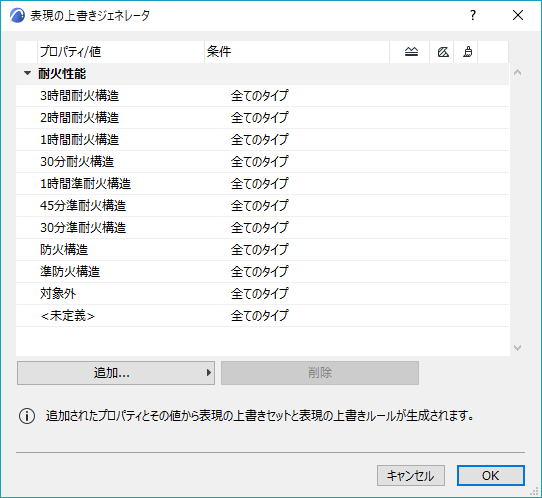
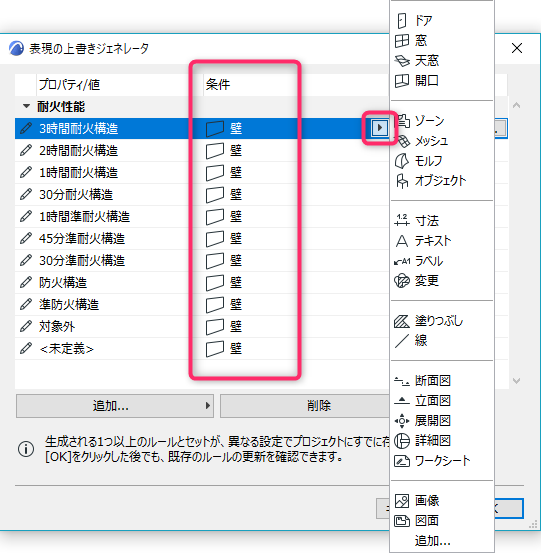
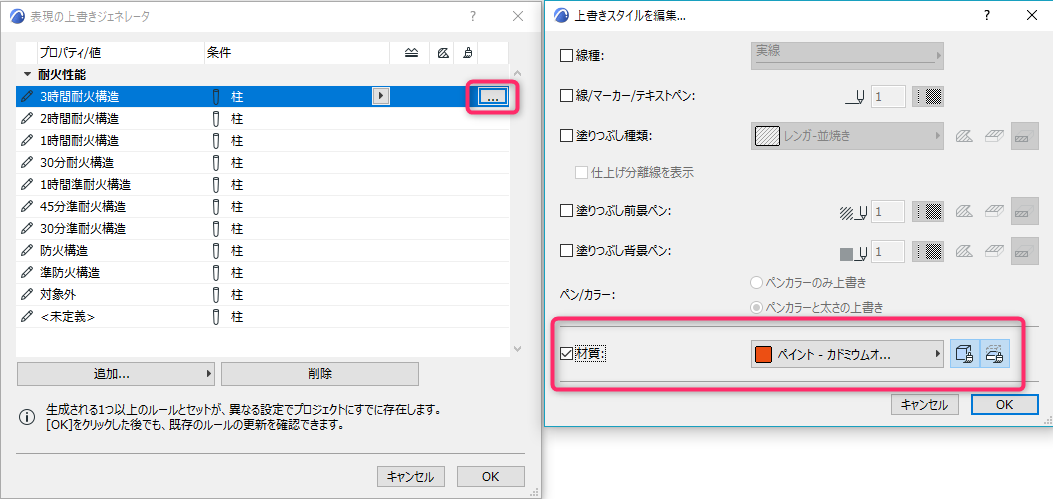
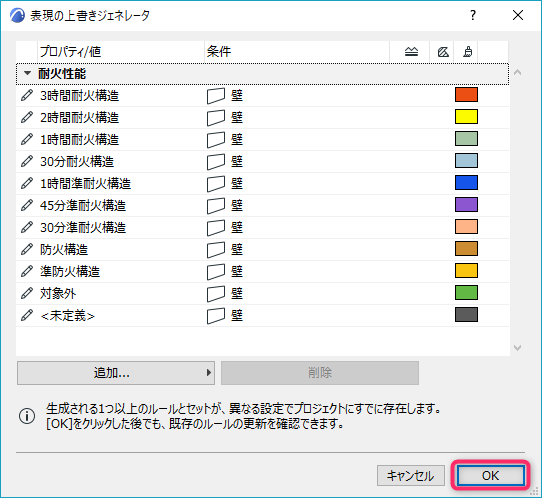
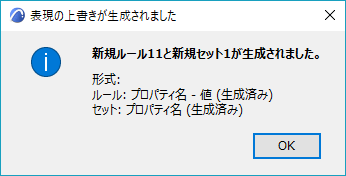
[ 表現の上書きセット] ダイアログでこれを確認できます。
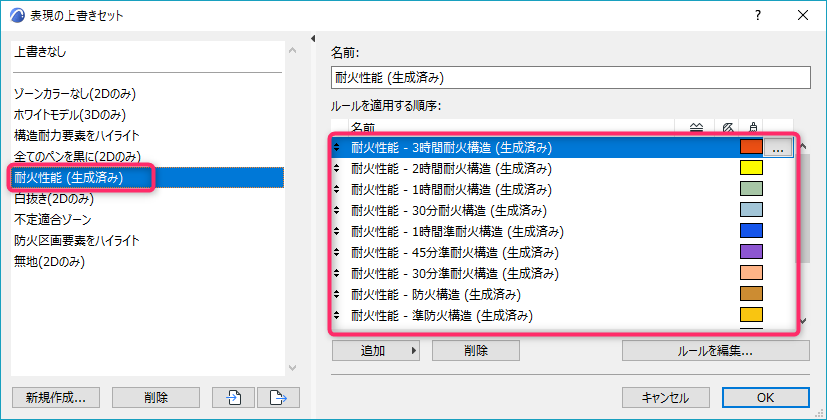
ルールには、「< プロパティ名> - < プロパティ値> ( ⽣成済み)」という名前が⾃動的に付きます。 セットにも、「< プロパティ名> ( ⽣成済み)」という名前が⾃動的に付きます。 これを使⽤して、耐⽕等級プロパティ値に基づいて表現の上書きルールを壁に適⽤します。
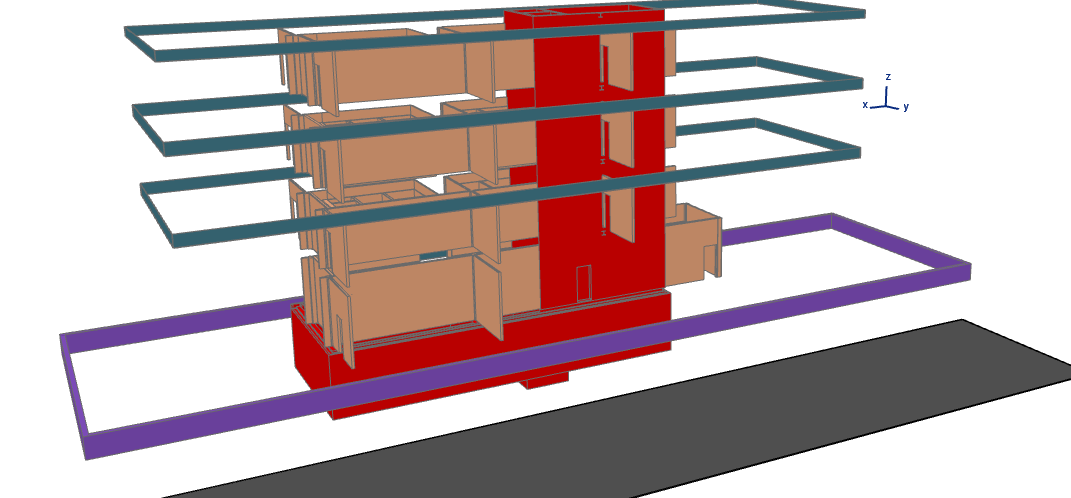
このジェネレータツールは、素早く簡単に設定できるように設計されています。セットやルールが⽣成され たら、それを⾃由に編集したり微調整したりすることができます。 以下のいずれかを実⾏します。
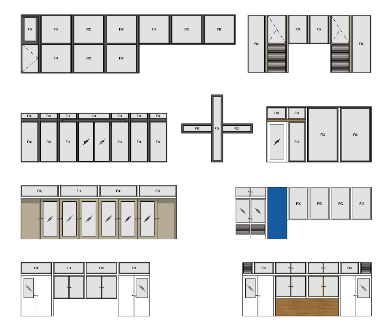 |
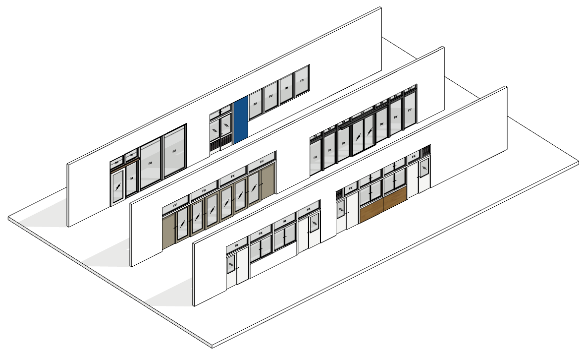 |
標準ライブラリをベースとして、自由な組み合わせのドア/窓を作成可能です。カスタマイズドアとカスタマイズウィンドウに機能の差異はありませんが、建具表ではそれぞれドアと窓として扱われます。
ARCHICAD Library > Forward Library 26.lcf
対象建具を選択します。
「列設定」で建具の組み合わせや、幅、高さ、建具種類など概要のデザインをします。
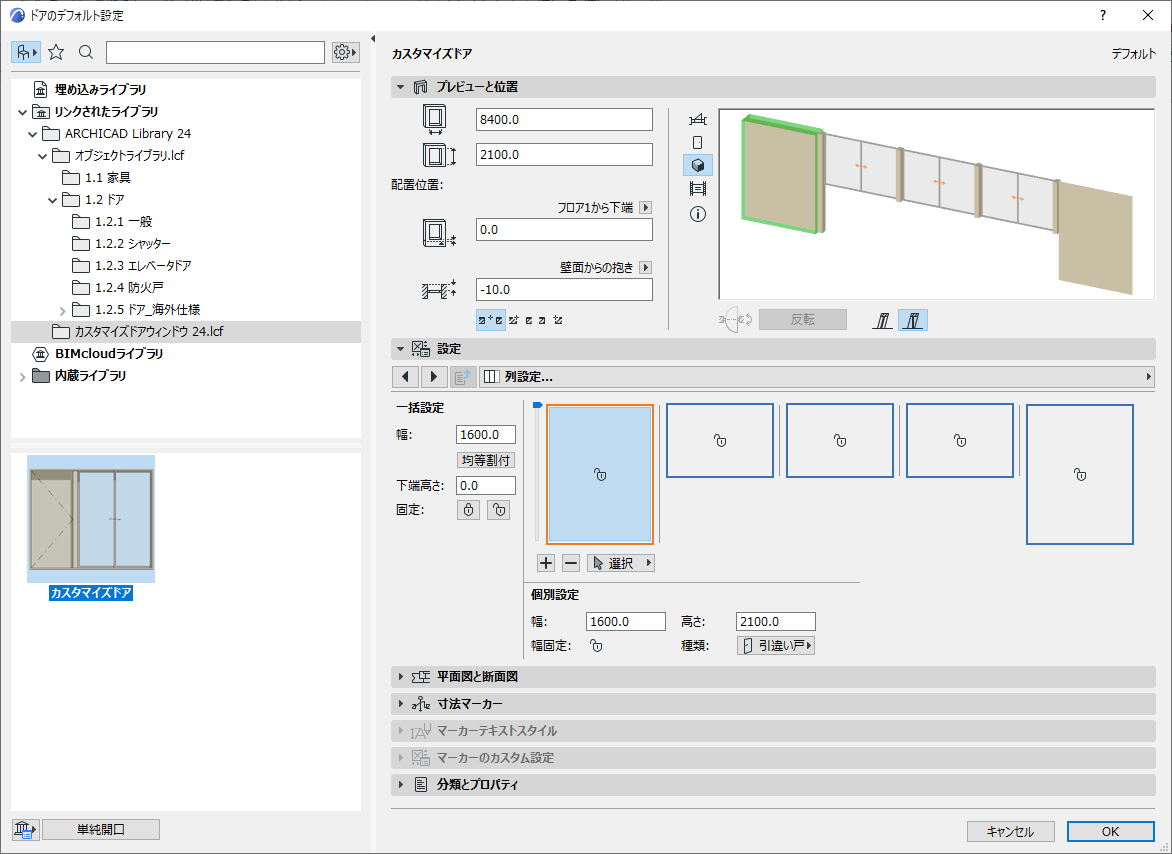
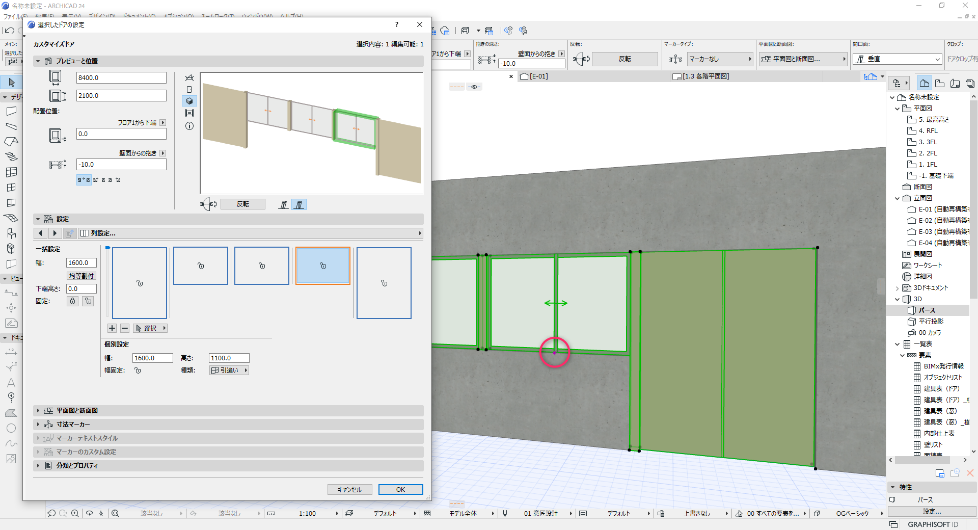
「外枠設定」で三方枠または四方枠を設定します。
「段設定」でそれぞれの列に対し段を設定します。
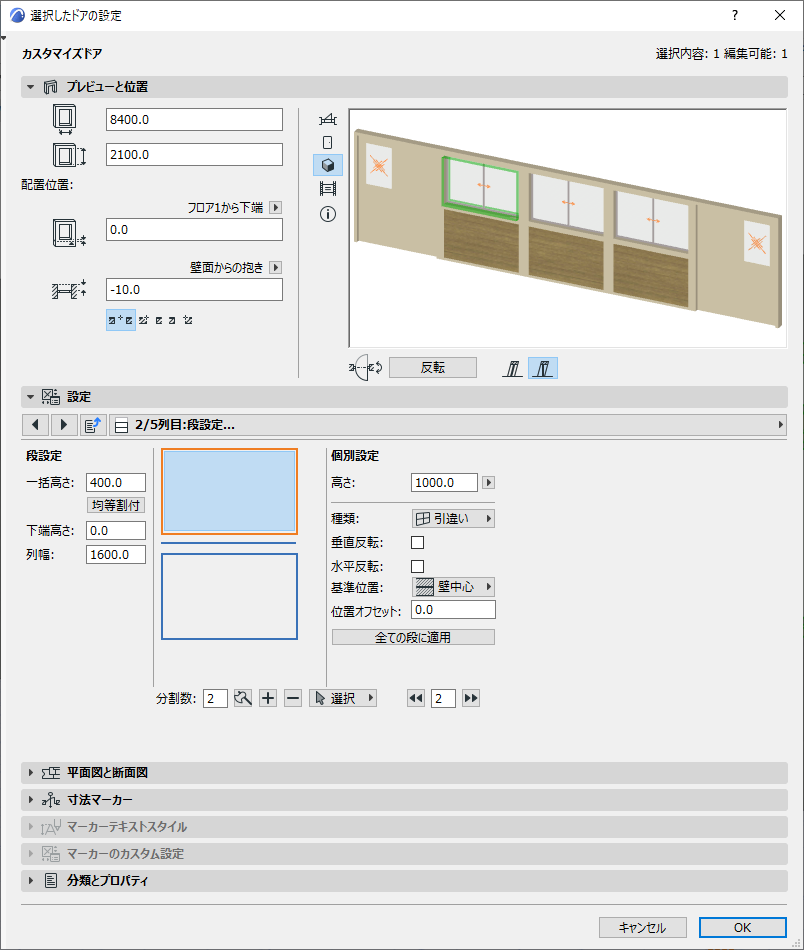 |
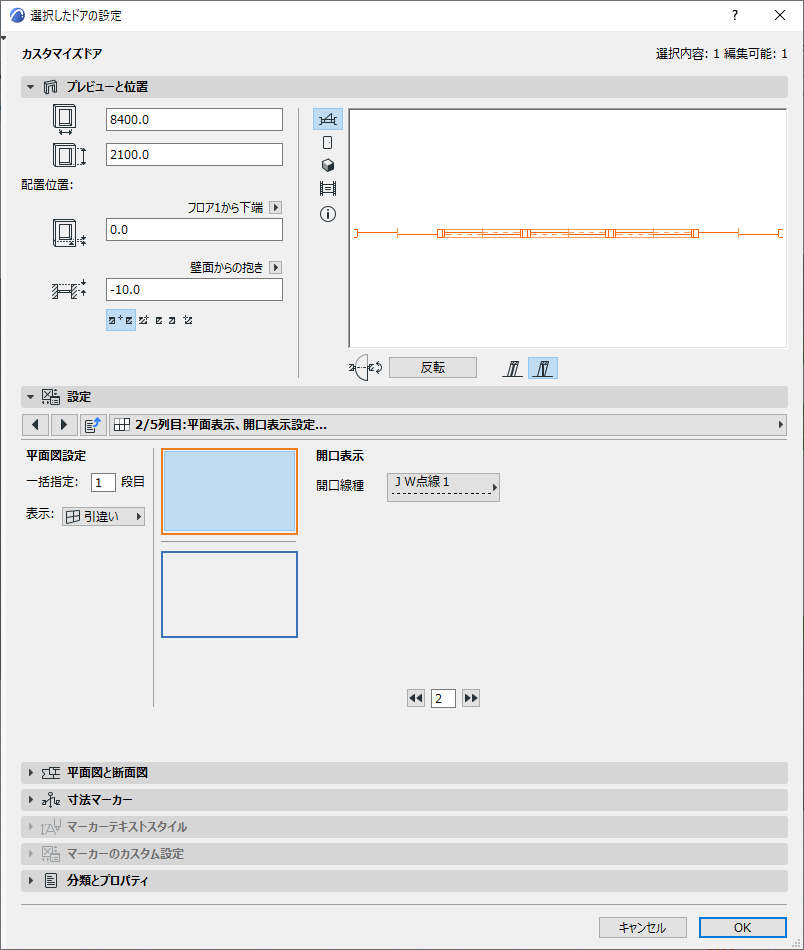 |
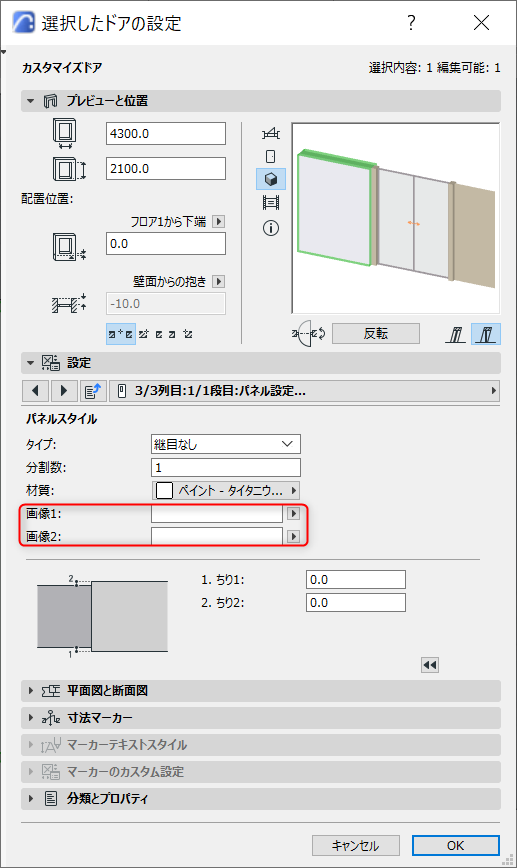 |
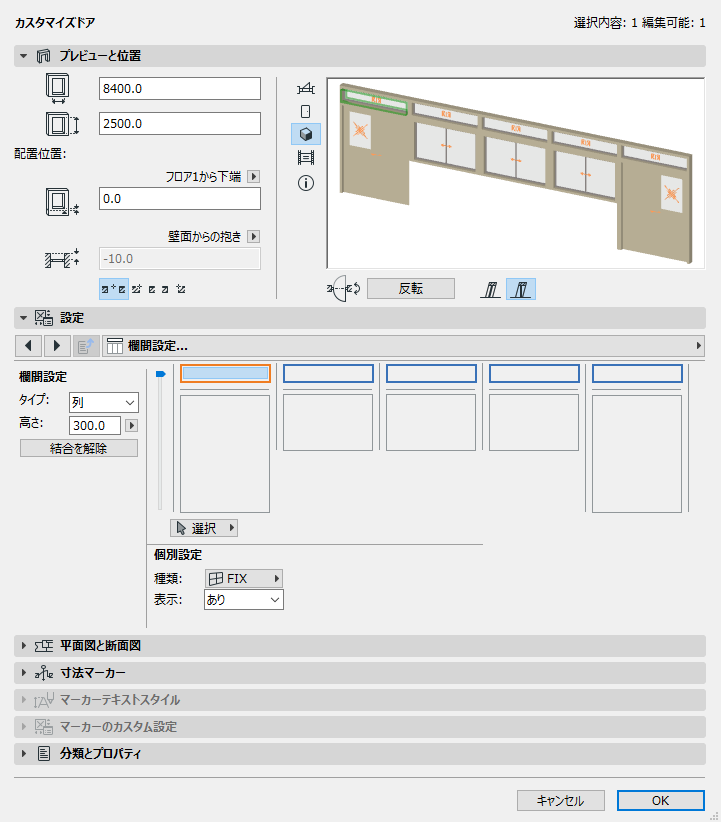
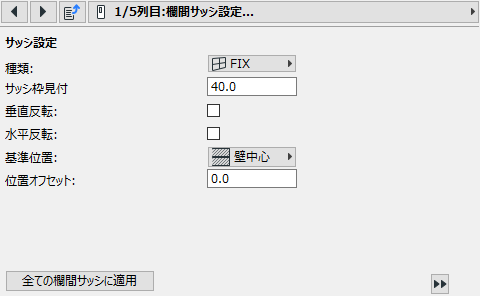
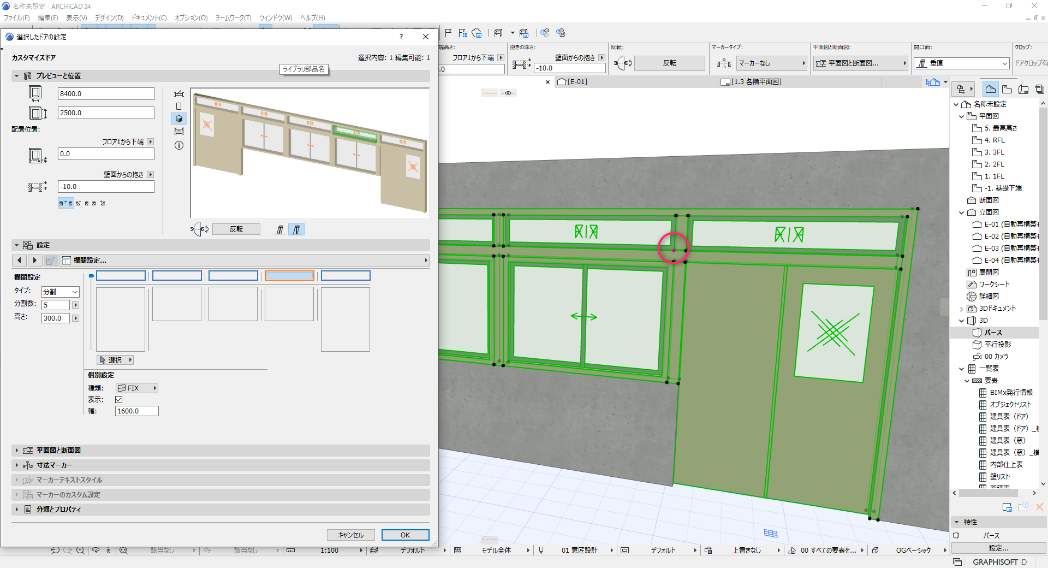
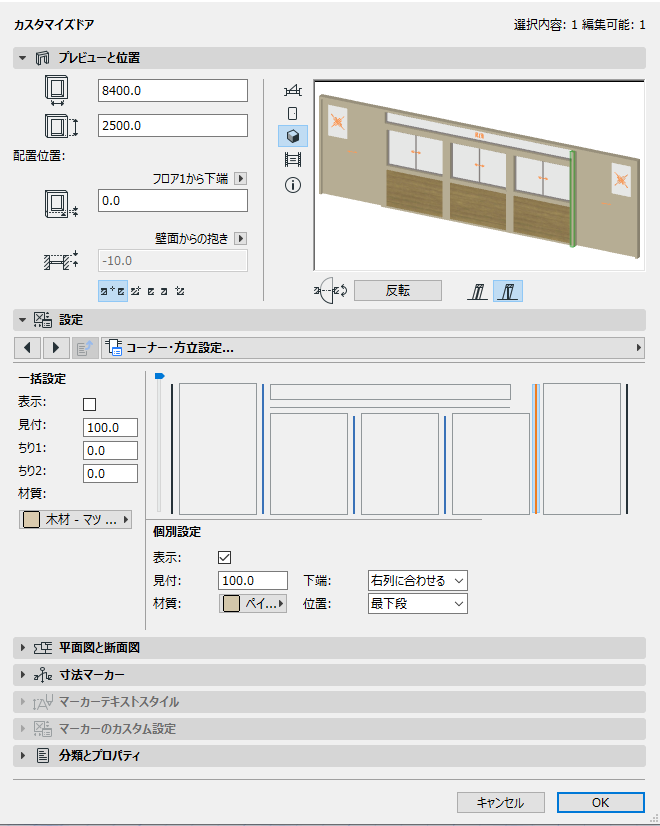 |
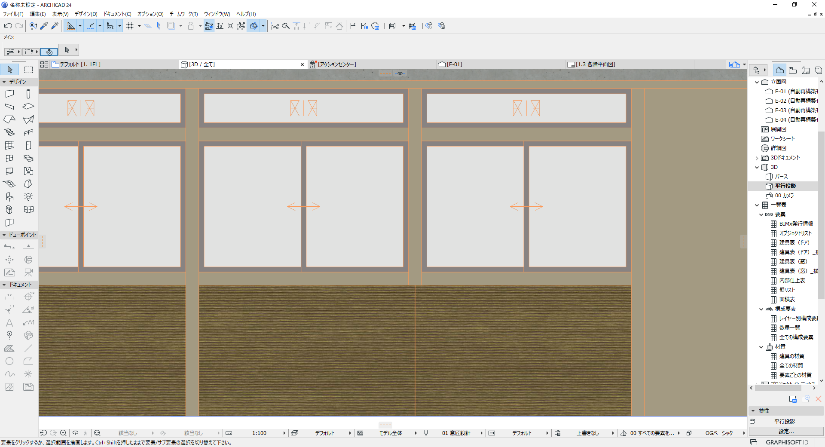 |
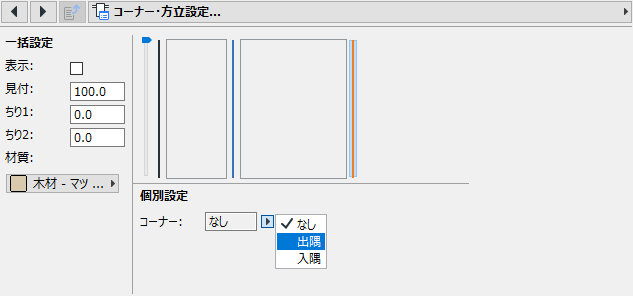 |
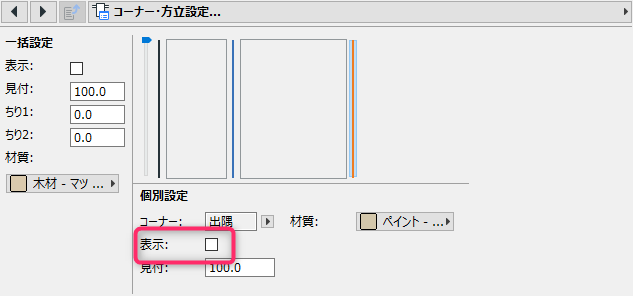 |
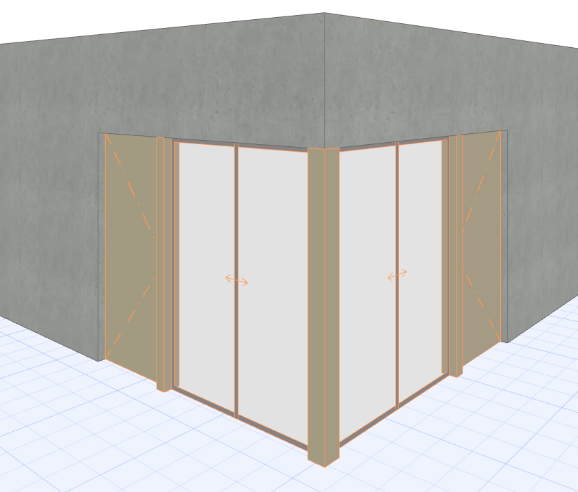 |
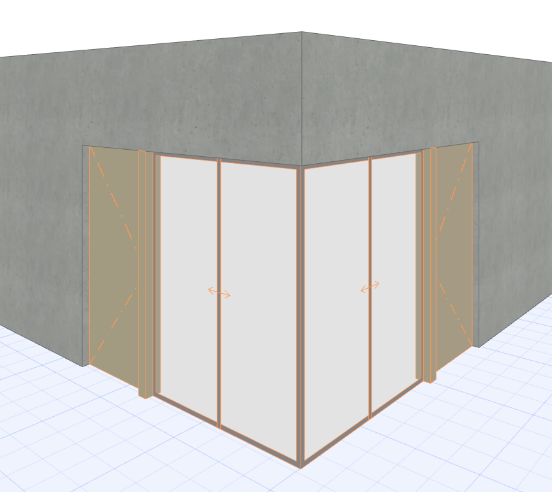 |

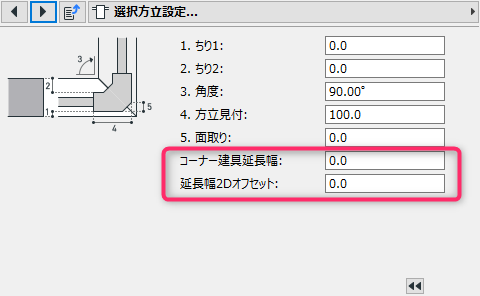 |
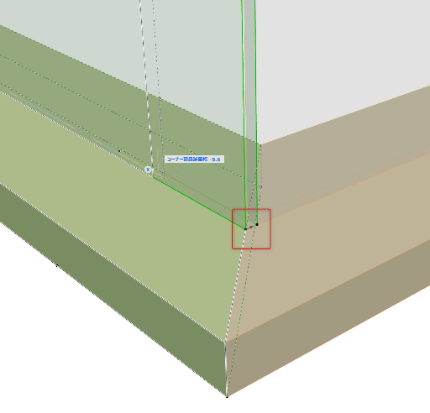 |
制限事項
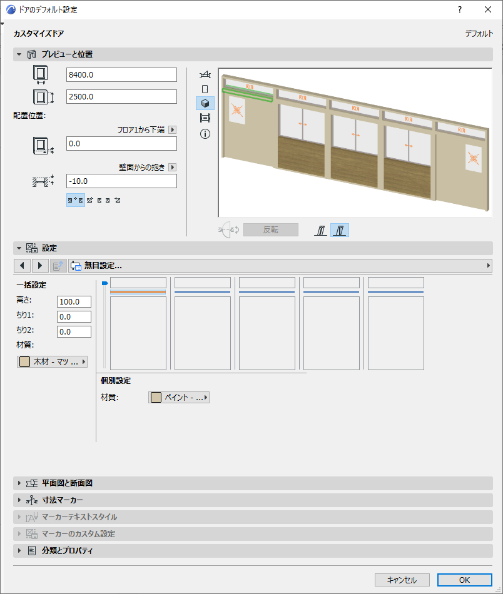
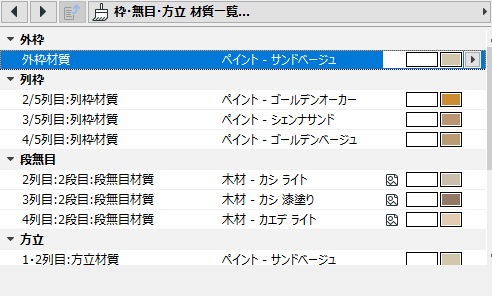
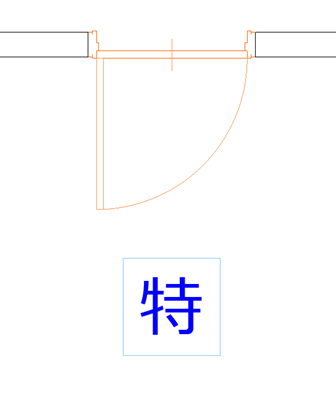
要素のプロパティ値を参照した、囲み文字記号を簡単に作成することができます。
カスタムプロパティラベル
ARCHICAD Library > Forward Library 26.lcf
ラベルツール > カスタムプロパティラベル
ラベルツールを選択し、設定ダイアログで、カスタムプロパティラベル を選択します。
シンボルラベルのカスタム設定 > 一般設定 で、参照したいプロパティを選びます。 ※ラベル配置したい要素で使用できるプロパティを選ぶよう注意して下さい。
ラベル形状1… で、プロパティ値の入力、枠形状、囲まれる文字となるテキストを設定します。 ※外部ファイルから読み込むことも可能です。
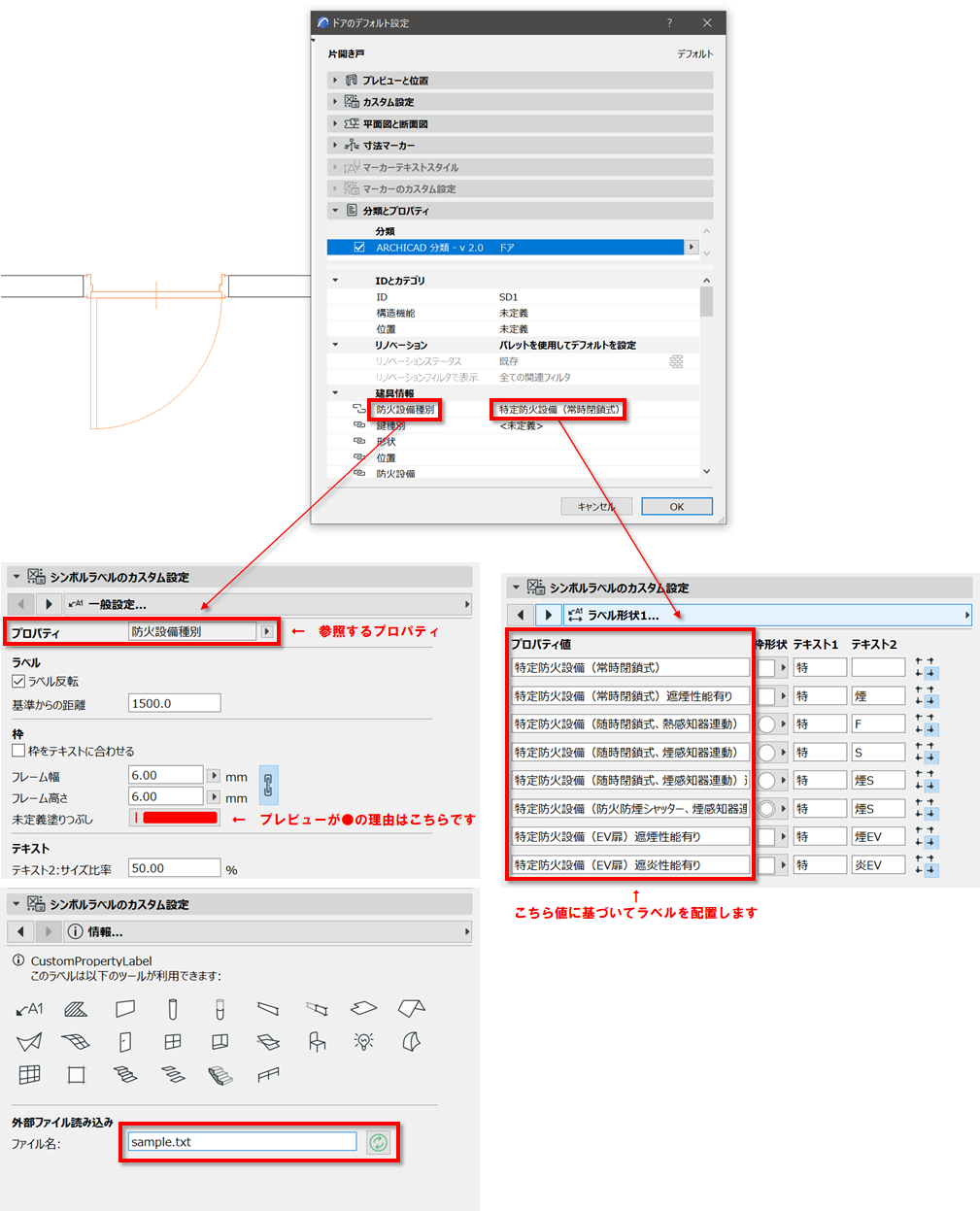
ラベルツールの設定をOKをクリックして閉じます。
平面図で配置したい要素の上でクリックすると、ラベルが配置されます。
1.プロパティ値,枠形状,テキスト1,テキスト2,アンカーポイント の順で、ANSI形式のテキストファイル(.txt)を作成します。(例:防火区画,2,あ,い,1)
枠形状とポイントは、下の表の番号を入力します。
2.Archicadのライブラリマネージャーで、作成したテキストファイルを取り込みます。埋め込みライブラリを開いて、ドラック&ドロップで可能です。
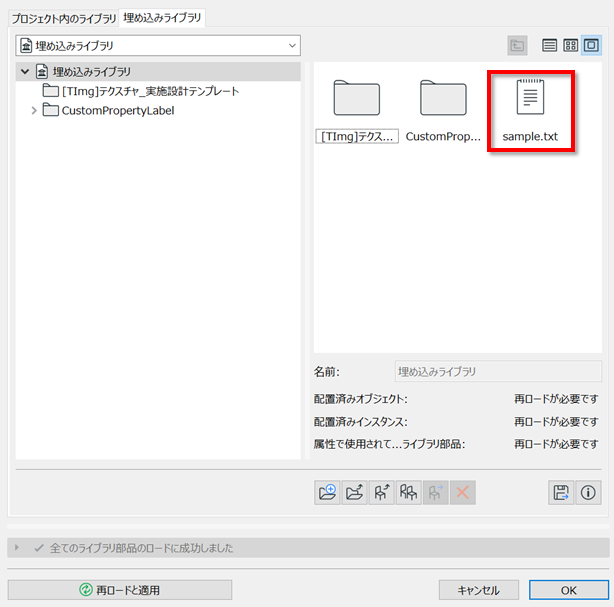
3.シンボルラベルのカスタム設定 > 情報… で、外部ファイル読み込みのファイル名のところ に、取り込んだファイルの名前を入力し、右の更新マークをクリックします。
4.シンボルラベルのカスタム設定 > ラベル形状1… に、入力されているのが確認できます。 ※一般設定 で、対応する参照したいプロパティの選択を忘れずにしましょう。
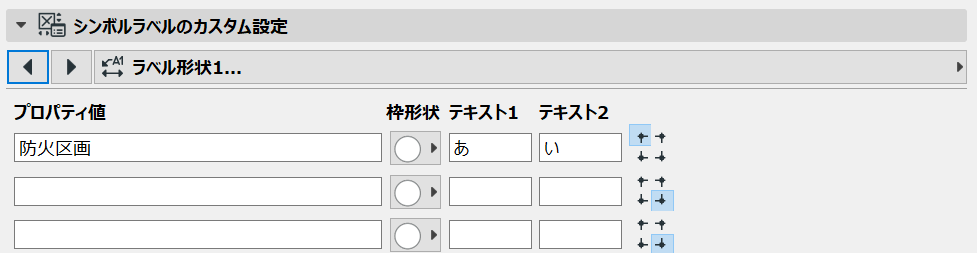
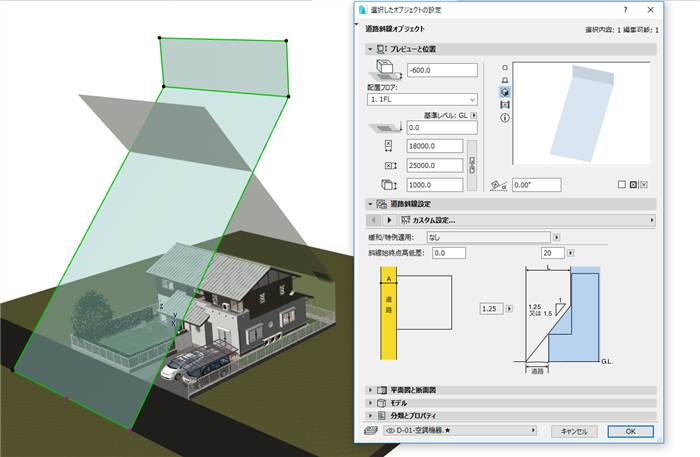
3Dウィンドウ上で斜線制限を表現し、可視化することができるオブジェクトです。
斜線オブジェクト
ARCHICAD Library > Forward Library 26.lcf
オブジェクトツール > Forward Library > 道路/北側/隣地斜線オブジェクト
設定ダイアログで、条件となる数値等を設定します。(配置後に変更も可能)
平面や3Dウィンドウで、基点となる位置に配置します。
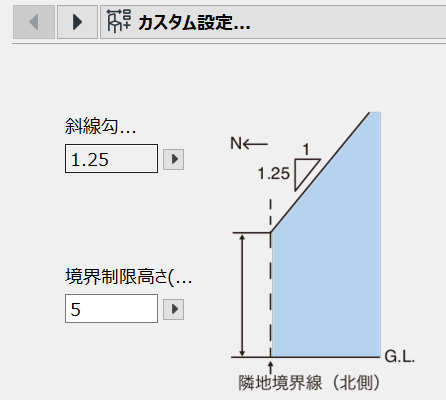

壁に目地を配置することができます。 コーナー壁端部への配置や、モデル表示オプションでの制御に対応しています。
壁目地
ARCHICAD Library > Forward Library 26.lcf
窓ツール > Forward Library > 壁目地
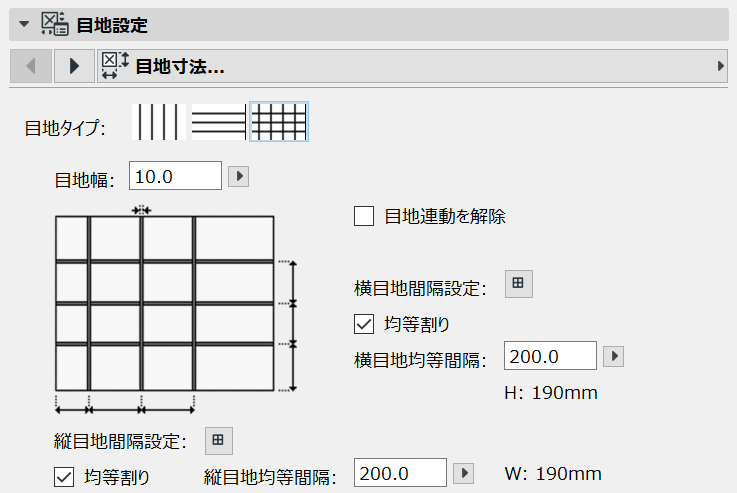
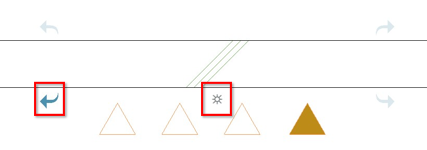
目地オブジェクトを、壁の端まで配置すると、対応可能です。
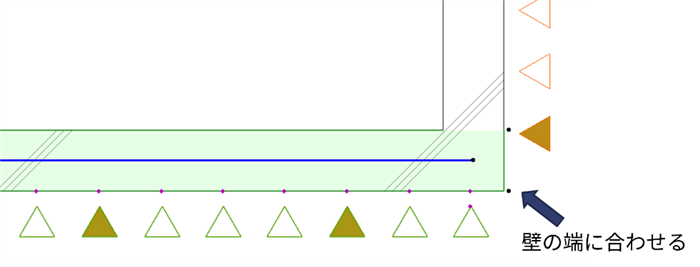 |
 |
オブジェクトの設定で、『3D表示のオブジェクトMVOを上書き』をオフにしておきます。 モデル表示オプションの『オブジェクトとランプの詳細レベル』の『3Dおよび断面/立面図』に応じた表示となります。
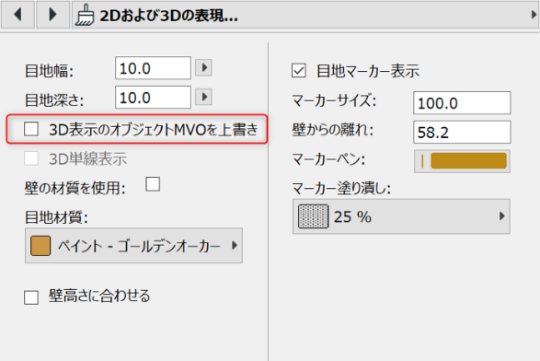 |
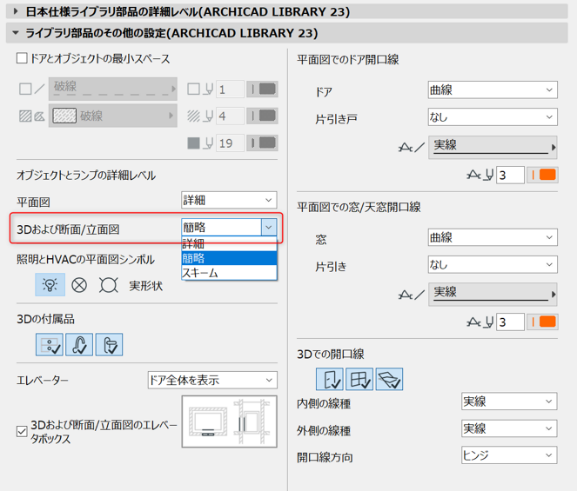 |
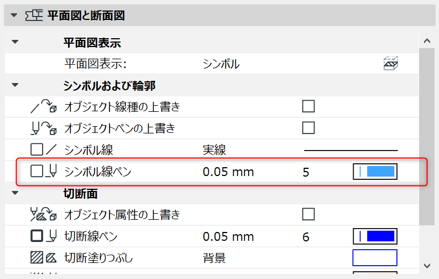 |
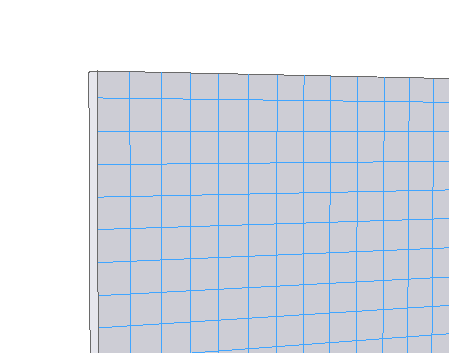 |
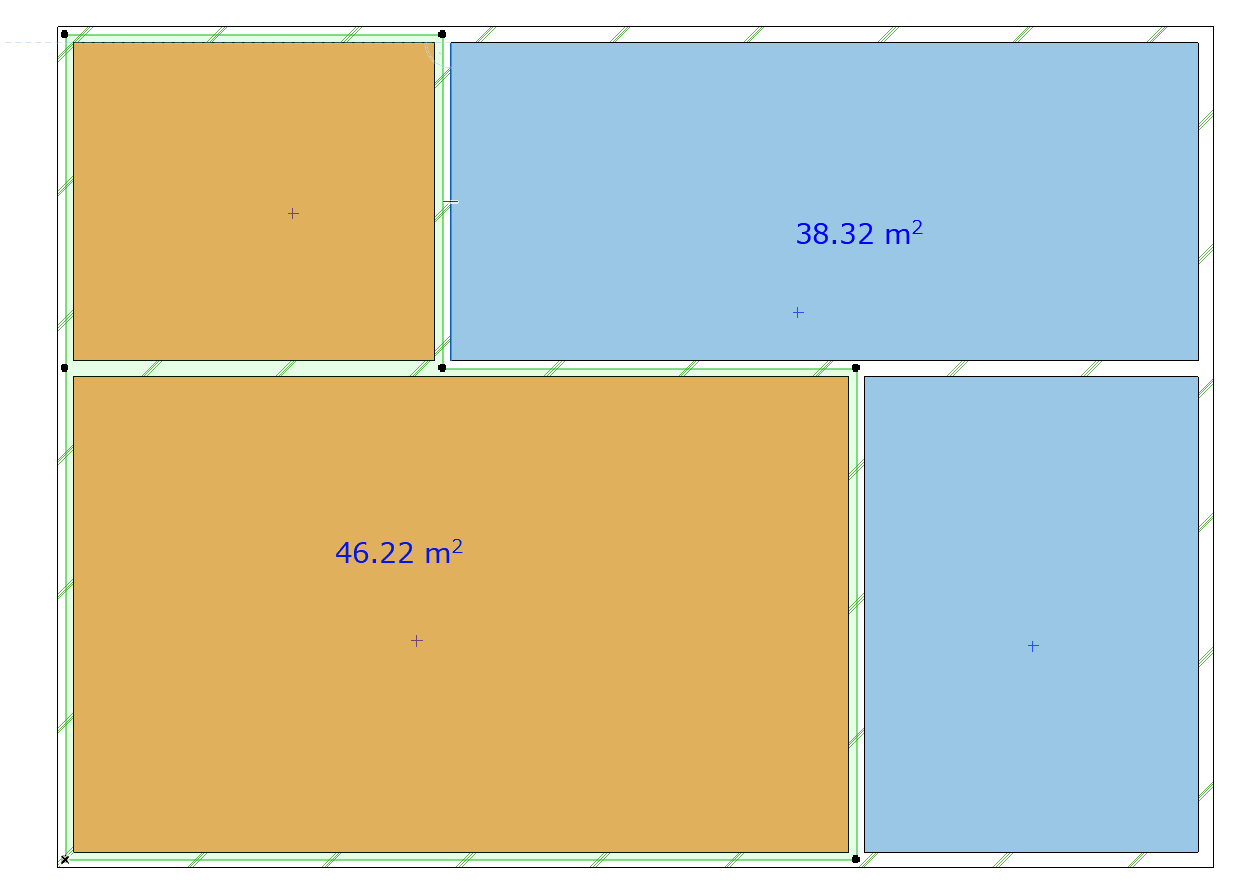 |
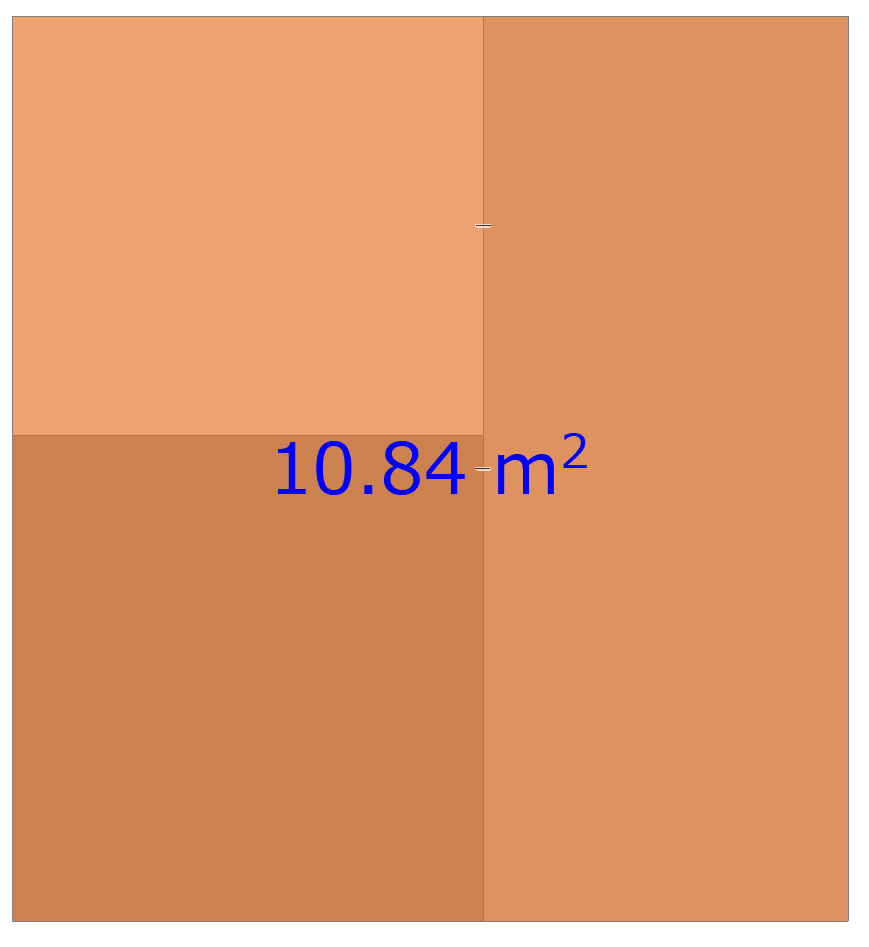 |
選択した塗りつぶしもしくはゾーン(子要素)から、それらの輪郭形状にオーバーレイする1つの塗りつぶしまたはゾーンを作成する。 子要素の形状が変更された場合、オーバーレイは自動でその形状を追従する
AreaOverlay.apx
Add-Ons¥Forward Addons
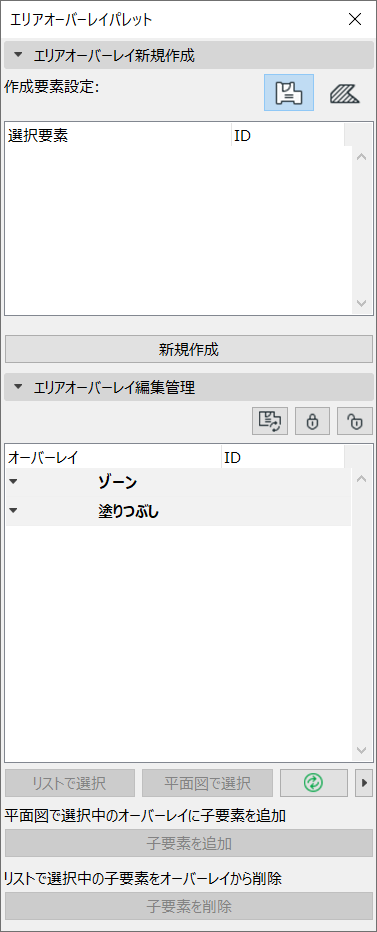
オーバーレイの要素設定を行う
オーバーレイの子要素(ゾーン・塗りつぶし)を平面図で選択する
新規作成ボタン
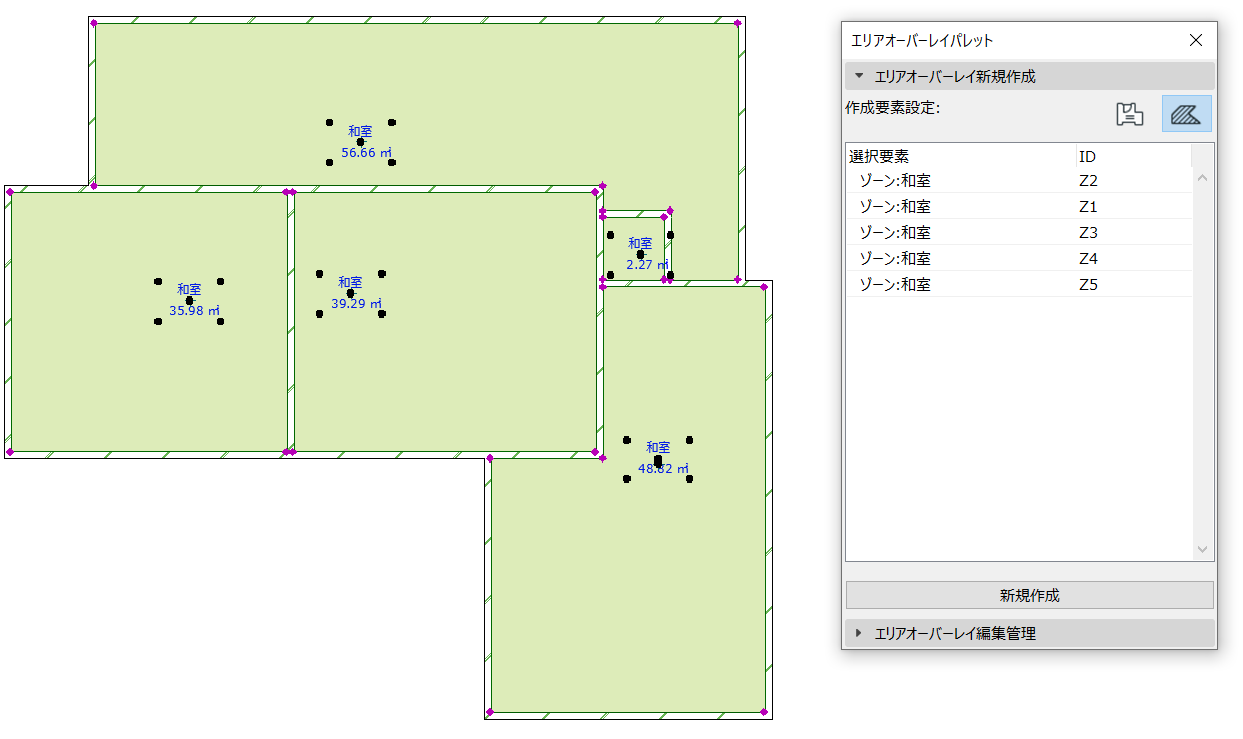
「新規作成」条件:
以下の2つの条件を満たす場合にオーバーレイを作成する
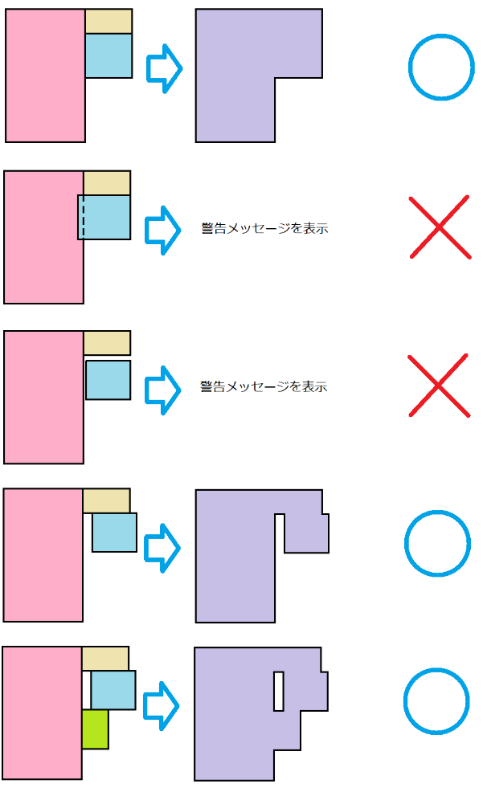
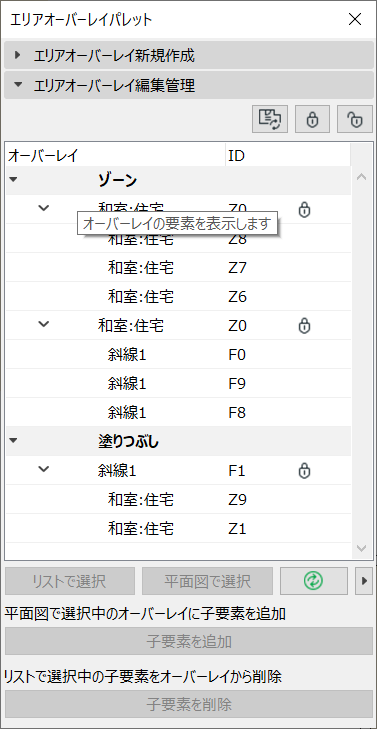
子要素を追加
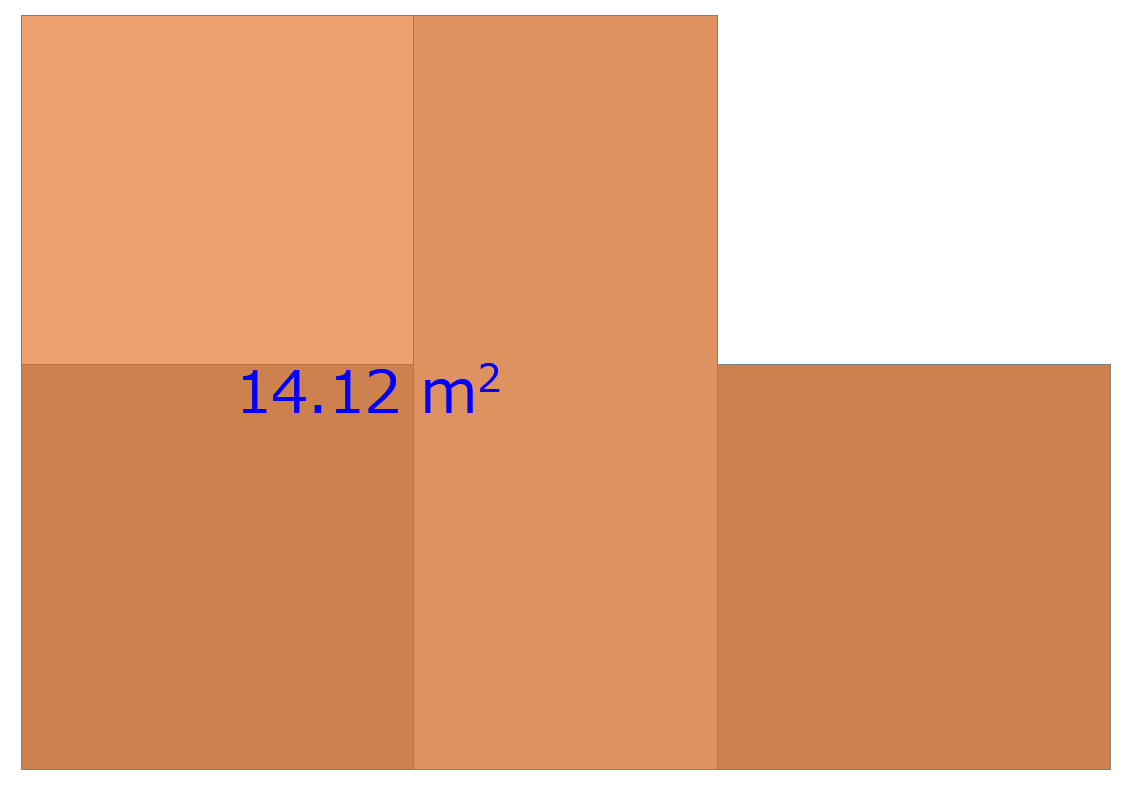
子要素を削除
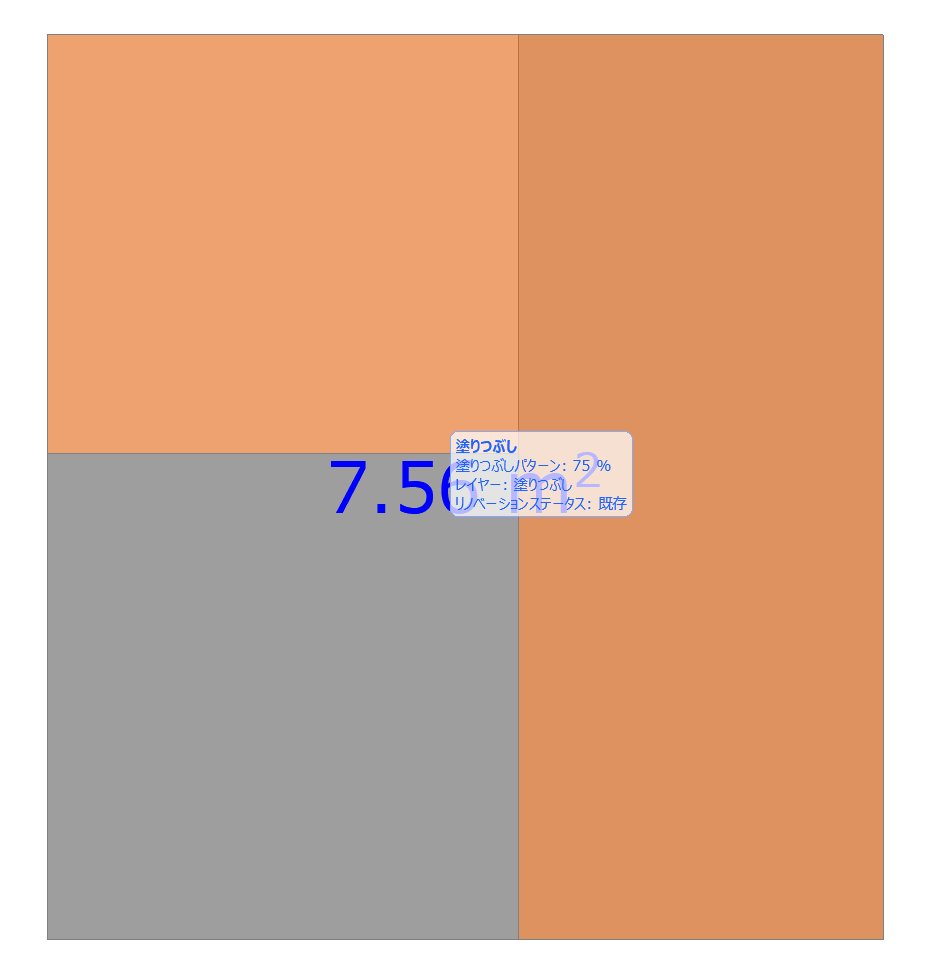
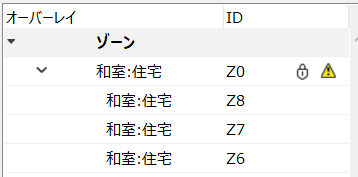
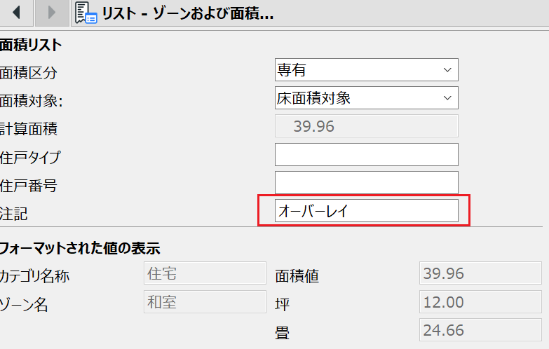
 |
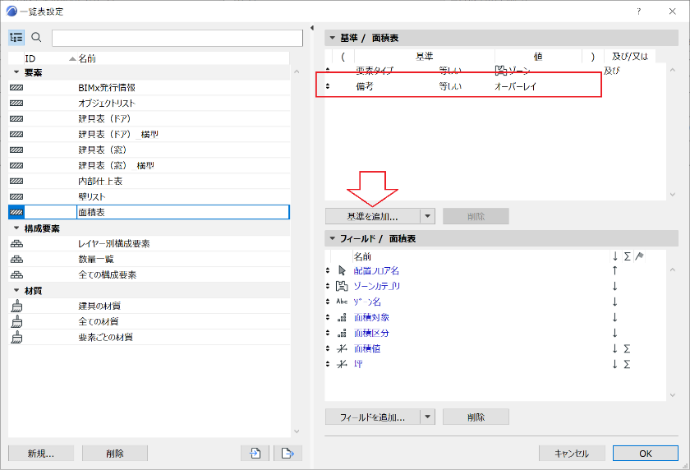 |

キッチンメーカーのカタログを見ながら、各オプションを選定していくようにシステムキッチン作成できるオブジェクトです。キャビネットやレンジフード、取っ手など細部まで、多くの選択肢から自由なカスタムが可能です。
ARCHICAD Library > Forward Library 26.lcf
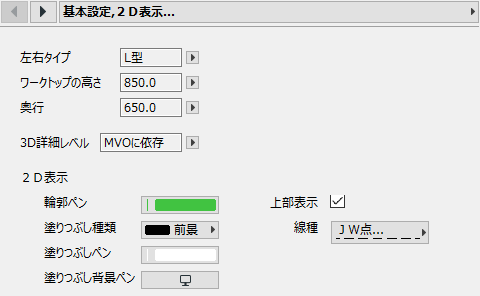
左右タイプ:L型、R型 ワークトップ高さ:800、850、900 奥行:600、650 3D詳細レベル、2D表示を設定できます。
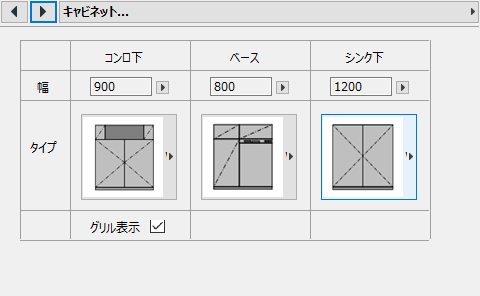
コンロ下、ベース、シンク下のそれぞれのセグメントから幅とタイプを設定します。タイプは幅によってラインナップが異なります。 グリル表示:オフにするとグリルが非表示になり、グリル部分は引き出し収納になります。
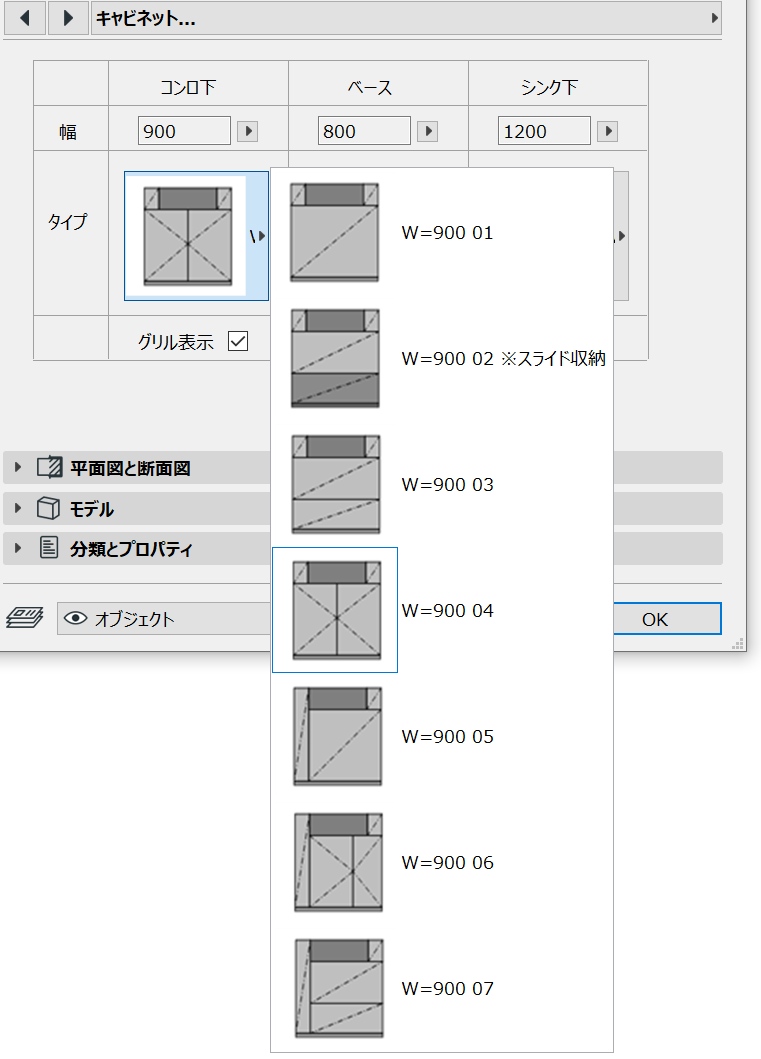
タイプのサムネイルをクリックすると一覧を確認できます。その中からタイプを選択し設定します。

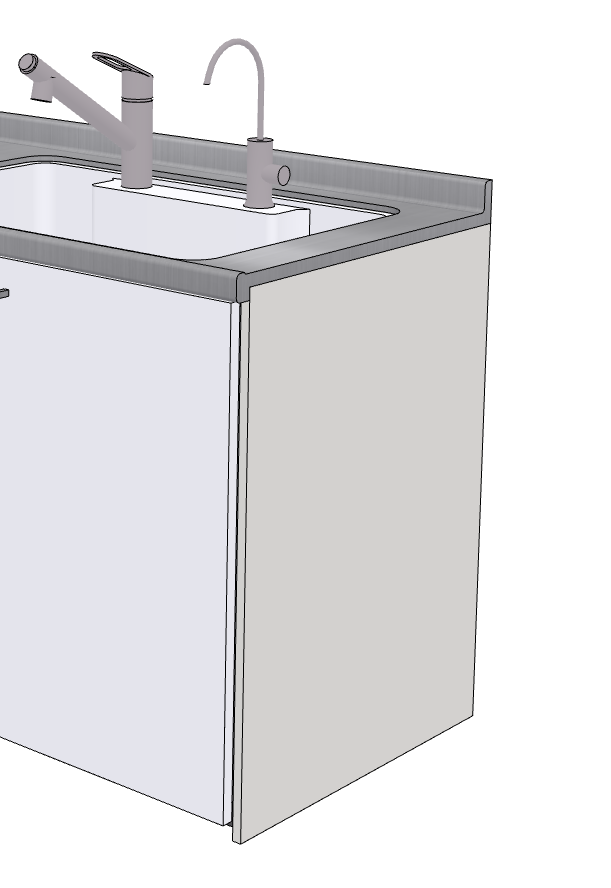
ロータイプはワークトップ勝ちになります。
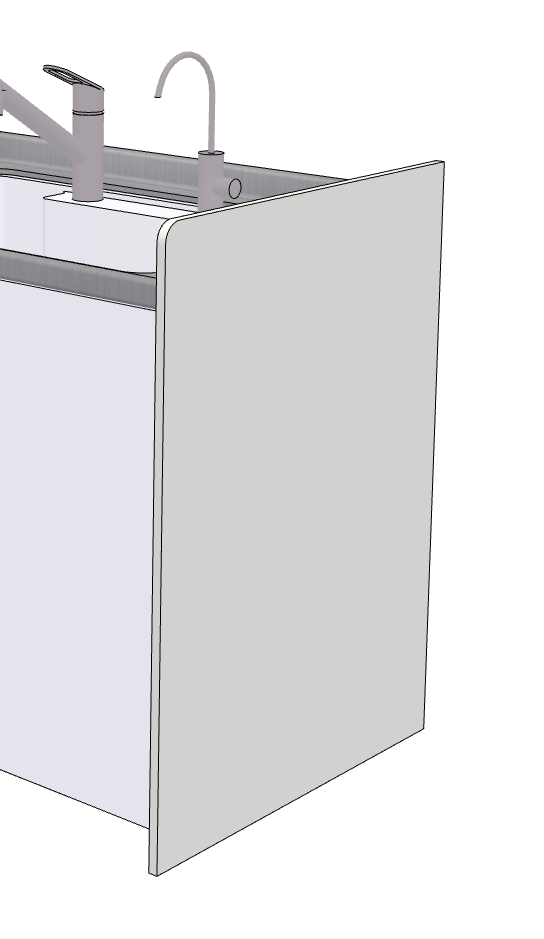
ハイタイプはサイドパネル勝ちになります。
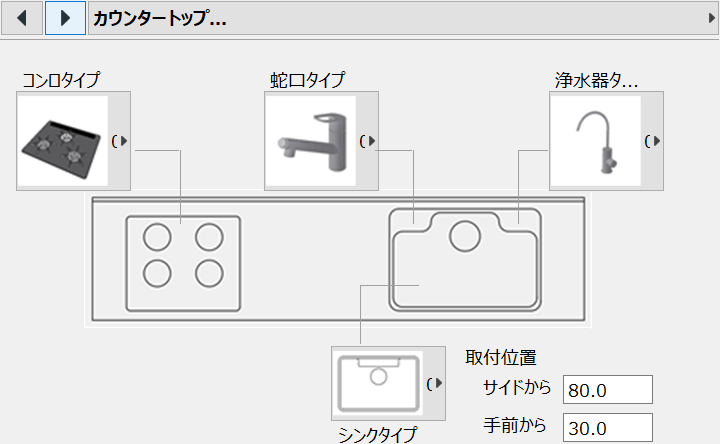
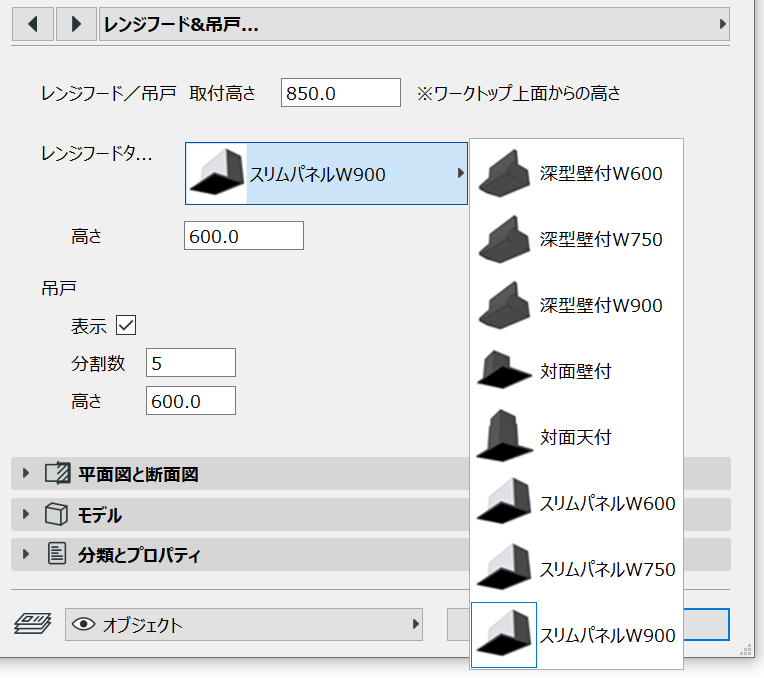
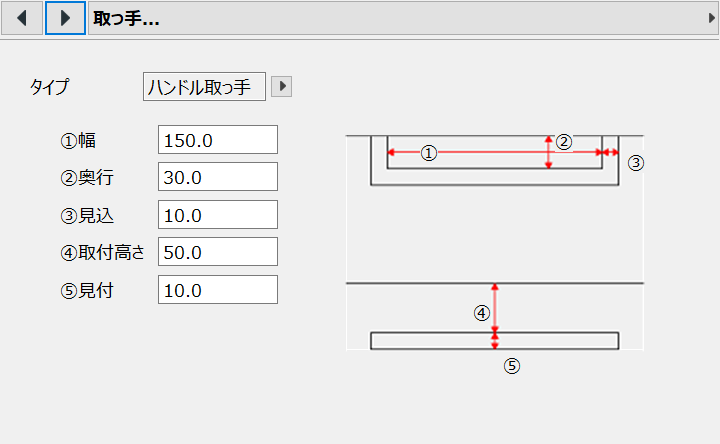
取っ手をタイプからスリム取っ手とハンドル取っ手を選択します。 ハンドル取っ手を選択すると、①幅 ②奥行 ③見込み ④取付高さ ⑤見付のパラメータが出現し設定できます。
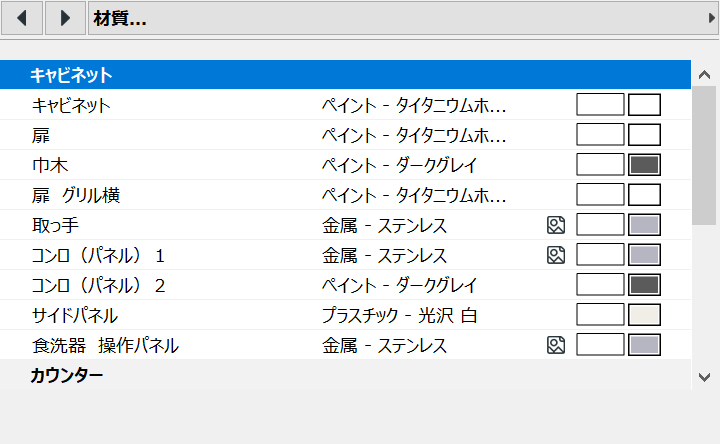
それぞれのオプションパーツの材質を細かく設定できます。
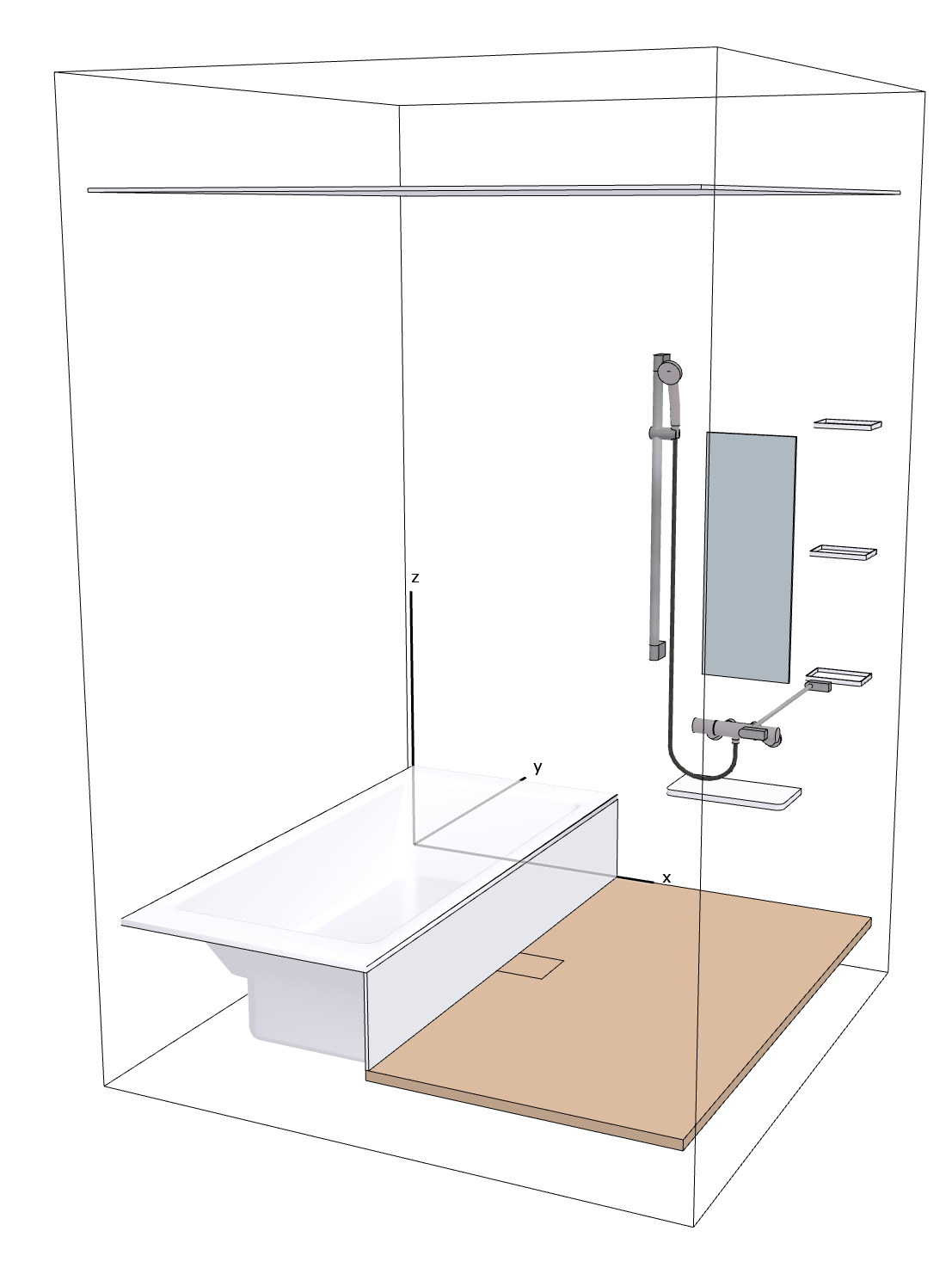
現代にマッチした、規格サイズや浴槽、水栓などを選択してお望みの形を作成できるユニットバスのオブジェクトです。設置必要寸法を 2D/3D で表示しながら設置検討も行うことができます。
ARCHICAD Library > Forward Library 26.lcf


水栓、フック、シャワーヘッド、カウンターのタイプを選択します。 カウンター:幅、奥行、厚みの設定
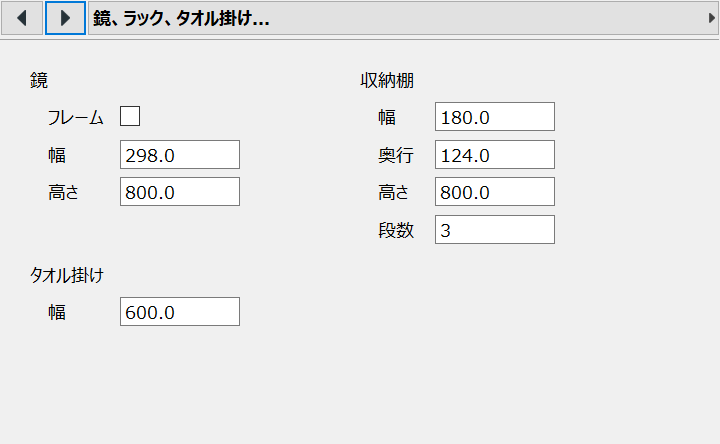
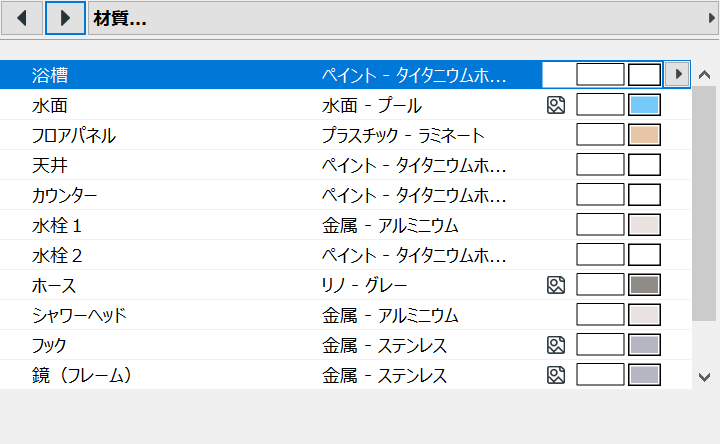
パーツに材質を設定します。

オブジェクトの輪郭ペン、塗りつぶしの種類、塗りつぶし前景ペン、塗りつぶし背景ペンを設定します。 設置可能範囲のオンオフ、ペン、線種(2Dのみ)の設定をします。
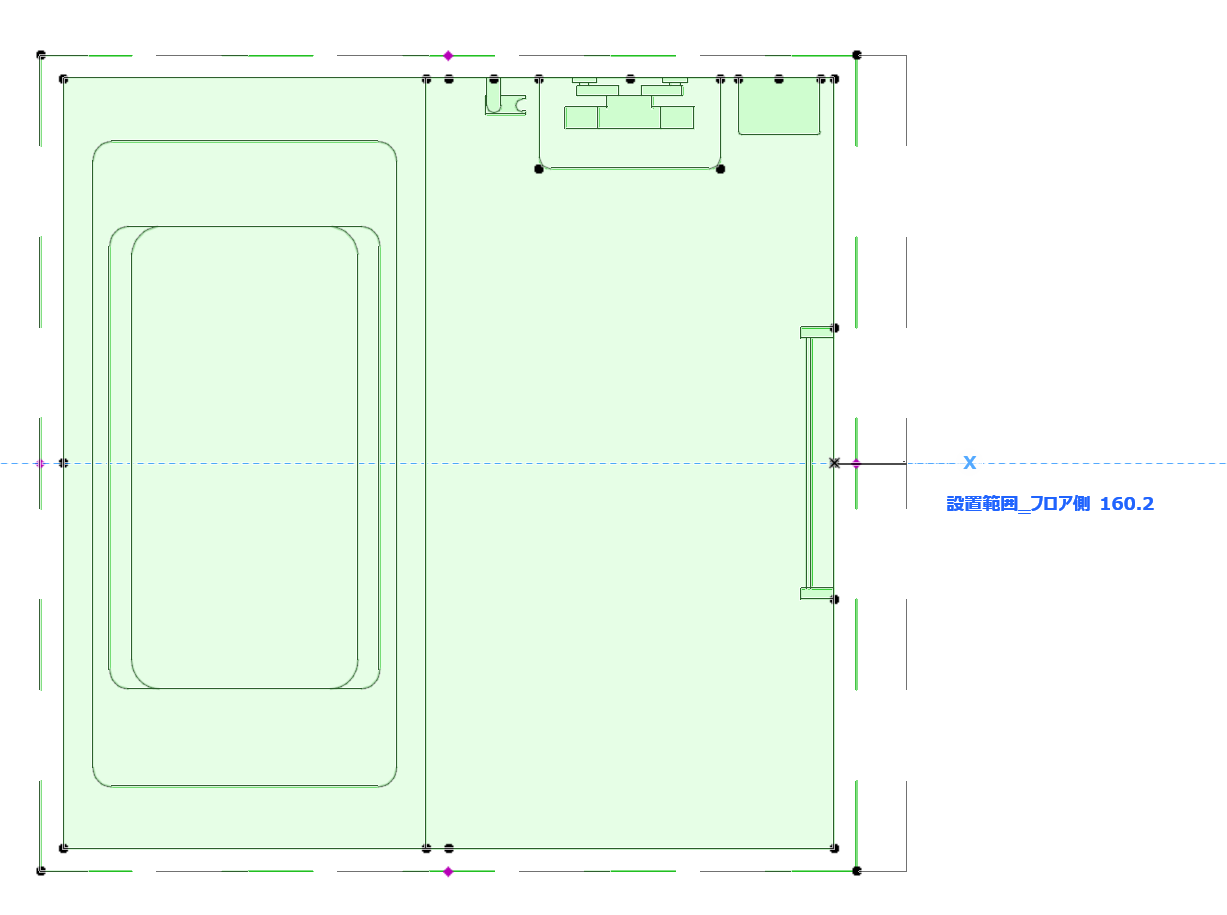
設置可能範囲を平面図上の4辺の中心にあるホットスポットでオフセットします。
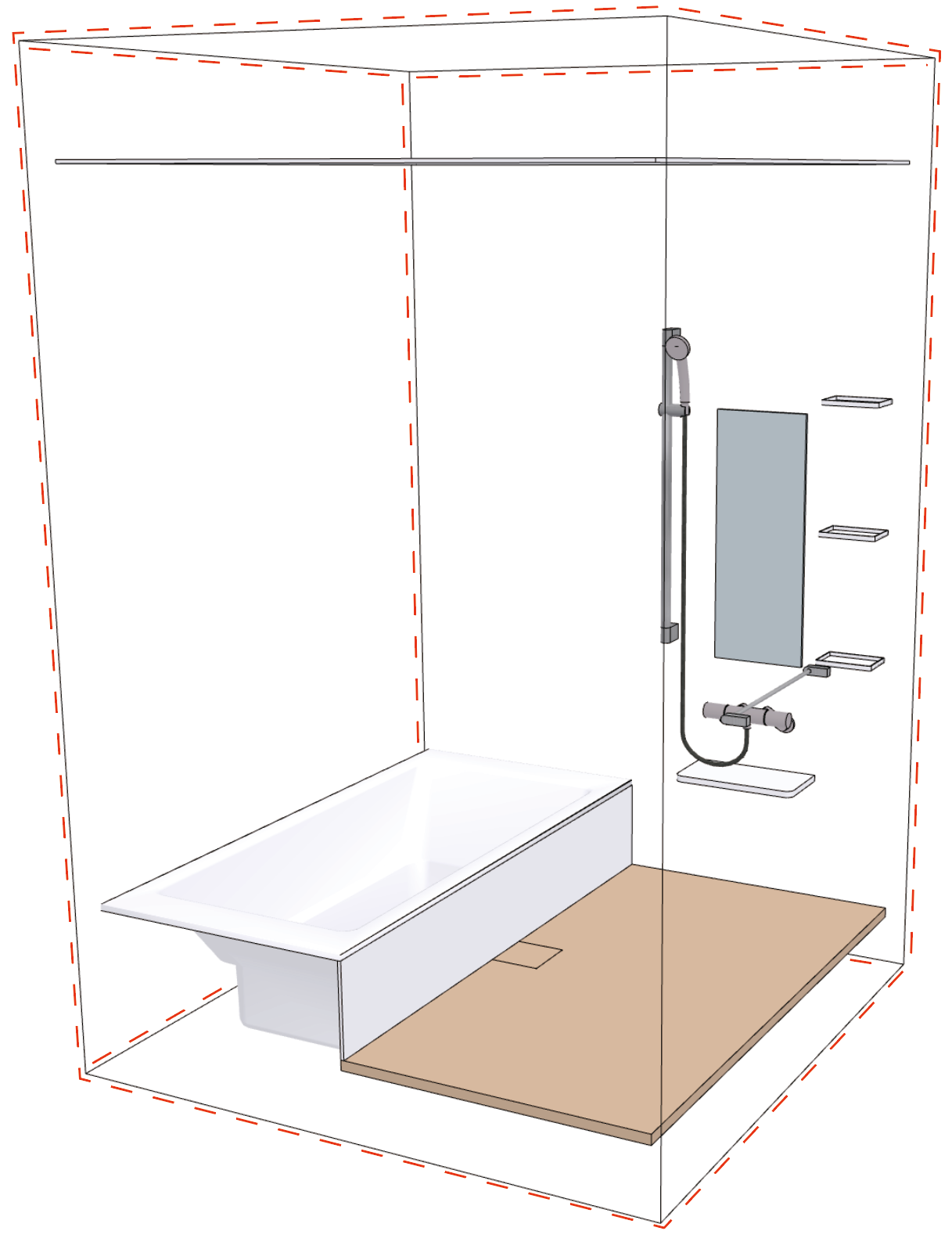
この線は、3Dの設置可能範囲のワイヤーフレームのサイズにも影響します。
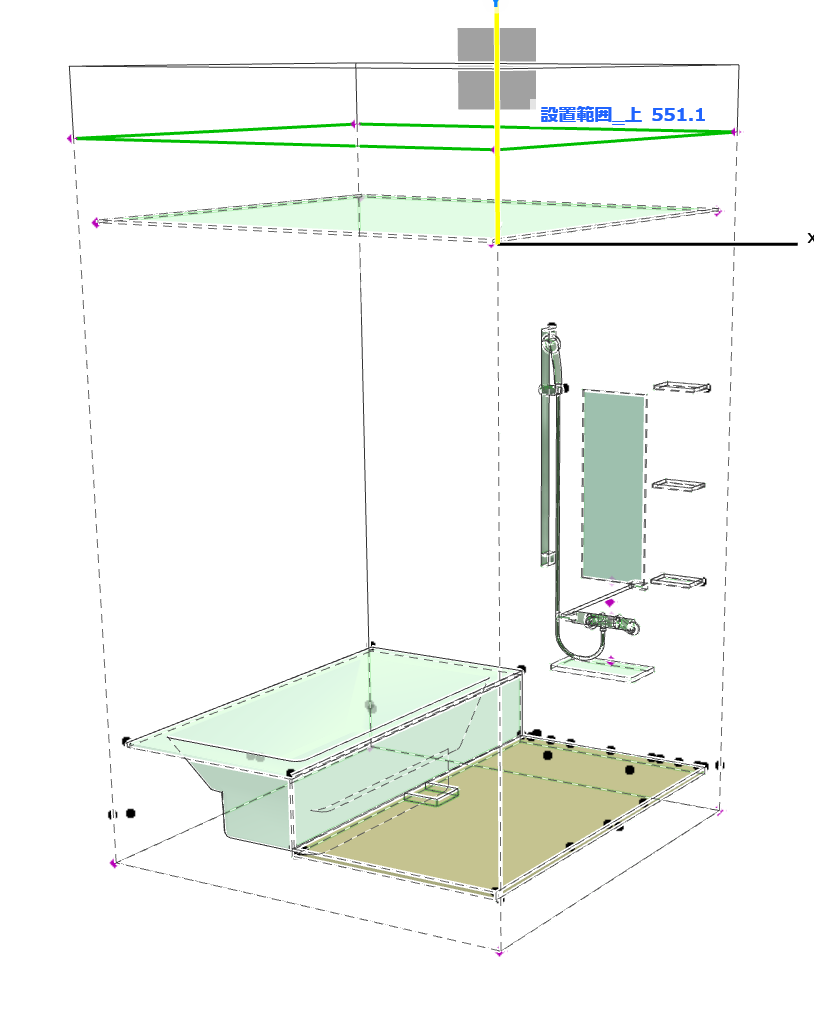
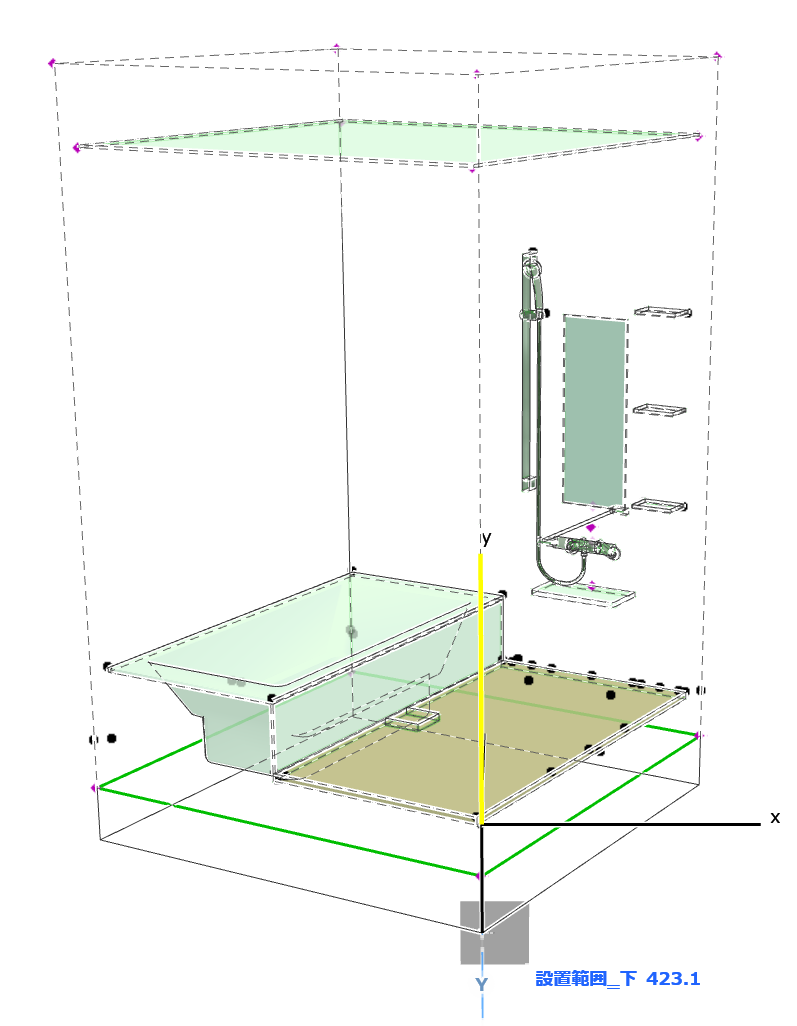
3D上で上下の設置可能範囲のオフセットもホットスポットより可能です。
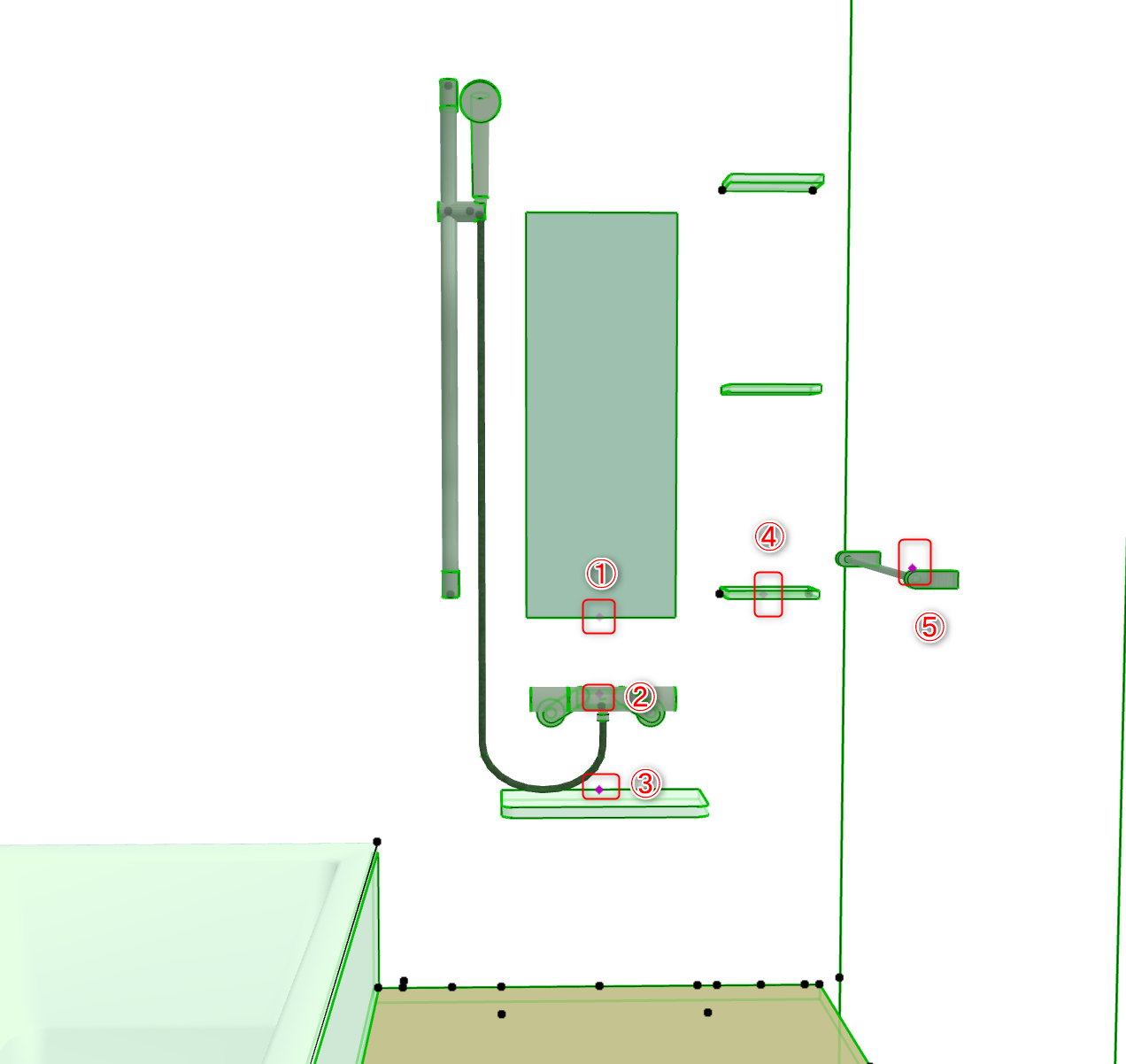

複合構造の層を、内容を制御して表示することができるラベルです。これにより、断面詳細図や矩計図などの詳細図面に対してモデル情報と連動した図面がさらに作成しやすくなります。
ARCHICAD Library > Forward Library 26.lcf
壁、屋根、スラブ、シェルで使用
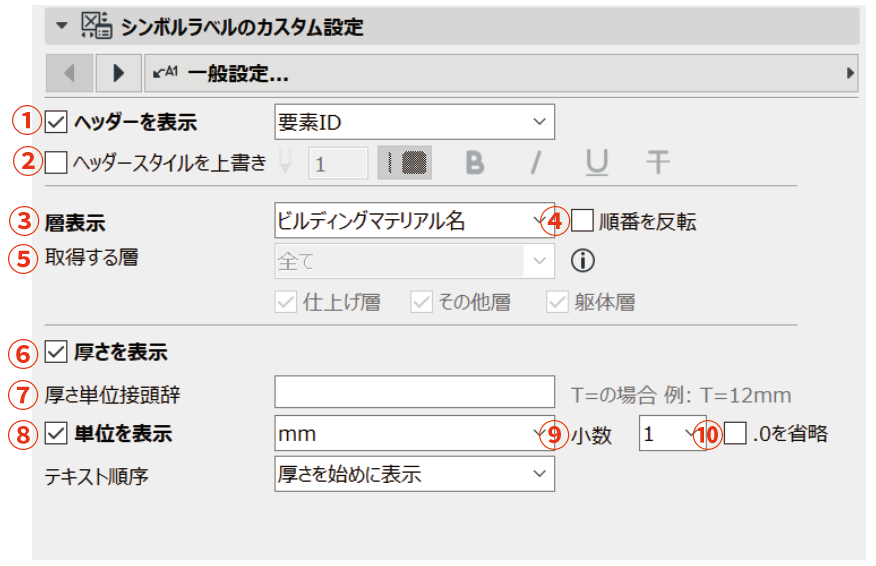
| No | コマンド | 説明 |
|---|---|---|
| 1 | ヘッダーを表示 | 要素ID、ホットリンクID、ホットリンクと要素ID、ビルディングマテリアル/複合構造/断面形状/カスタムから選択します。 |
| 2 | ヘッダースタイルを上書き | ヘッダー部分のペンや文字スタイルを変更します。 |
| 3 | 層表示 | ビルディングマテリアル名、ビルディングマテリアルID、ビルディングマテリアル製造業者、ビルディングマテリアルの説明、切断塗りつぶし名から選択します。 |
| 4 | 順番を反転 | 表示される複合構造の層の順番を反転します。 |
| 5 | 取得する層 | 全て、境界の外側、境界の内側 / 境界の判定に関しては※以下を参照 |
| 6 | 厚さを表示 | 層の厚さ自体を表示/非表示制御します。この際単位も含みます。 |
| 7 | 厚さ単位接頭辞 | 厚さの頭にカスタムでテキストを追加します。 |
| 8 | 単位を表示 | mm、cm、dm、m、inch、プロジェクト設定に依存から選択します。 |
| 9 | 小数 | 0、1から選択します。0を選択した場合、小数点以下は四捨五入されます。 |
| 10 | .0を省略 | 小数点以下が.0になる場合、小数点以下が非表示になります。 |
※境界の判定について:基本的には、複合構造の躯体タイプを中心とします。躯体タイプが設定されていない複合構造についてはその他タイプを中心とします。仕上げ層、その他層、躯体層のチェックボックス:表示/非表示を制御します。

非表示にしたいビルディングマテリアルを選択します。 設定すると、ラベル表示から選択されているビルディングマテリアルを非表示にすることができます。
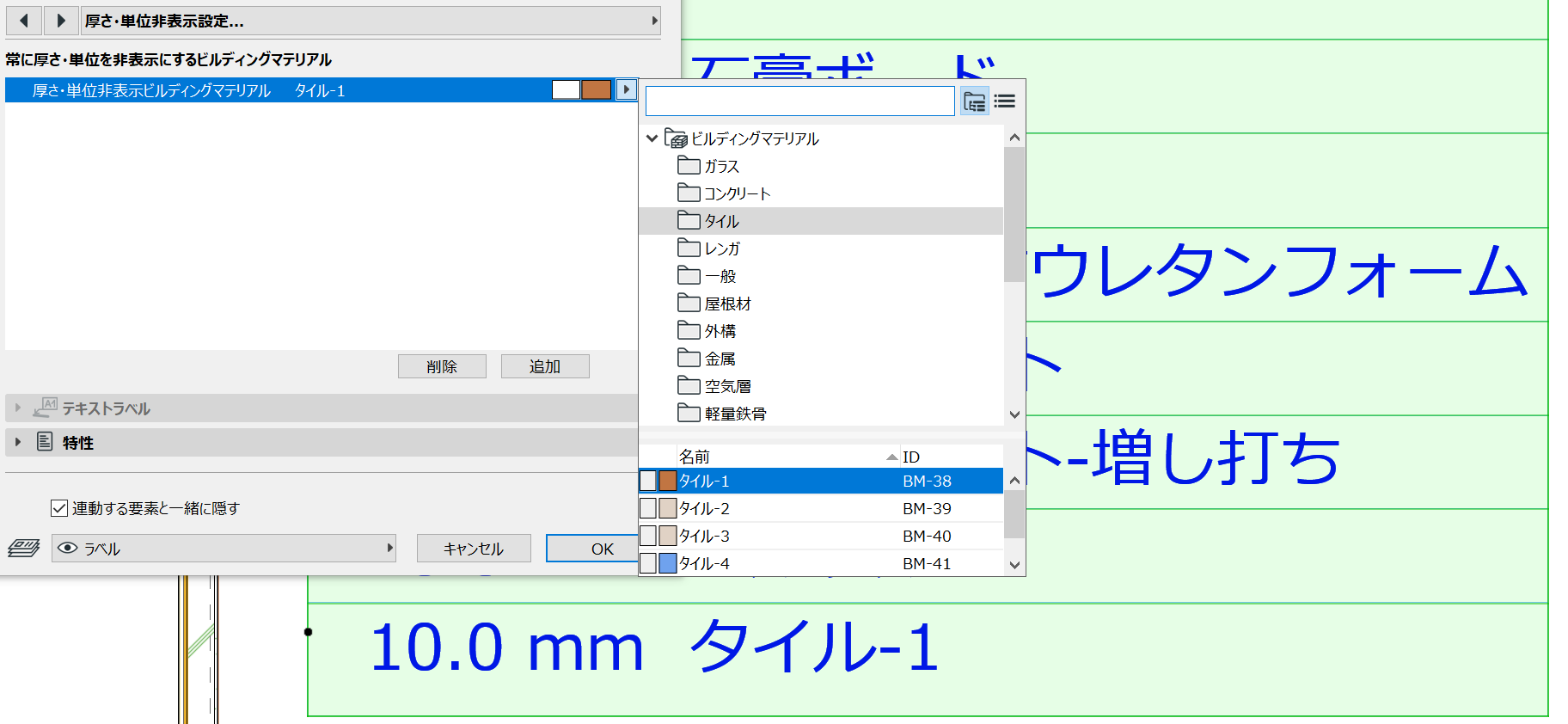
厚さ単位を非表示にしたいビルディングマテリアルを選択します。 設定すると、ラベル表示から選択されているビルディングマテリアルの厚さ単位を非表示にすることができます。
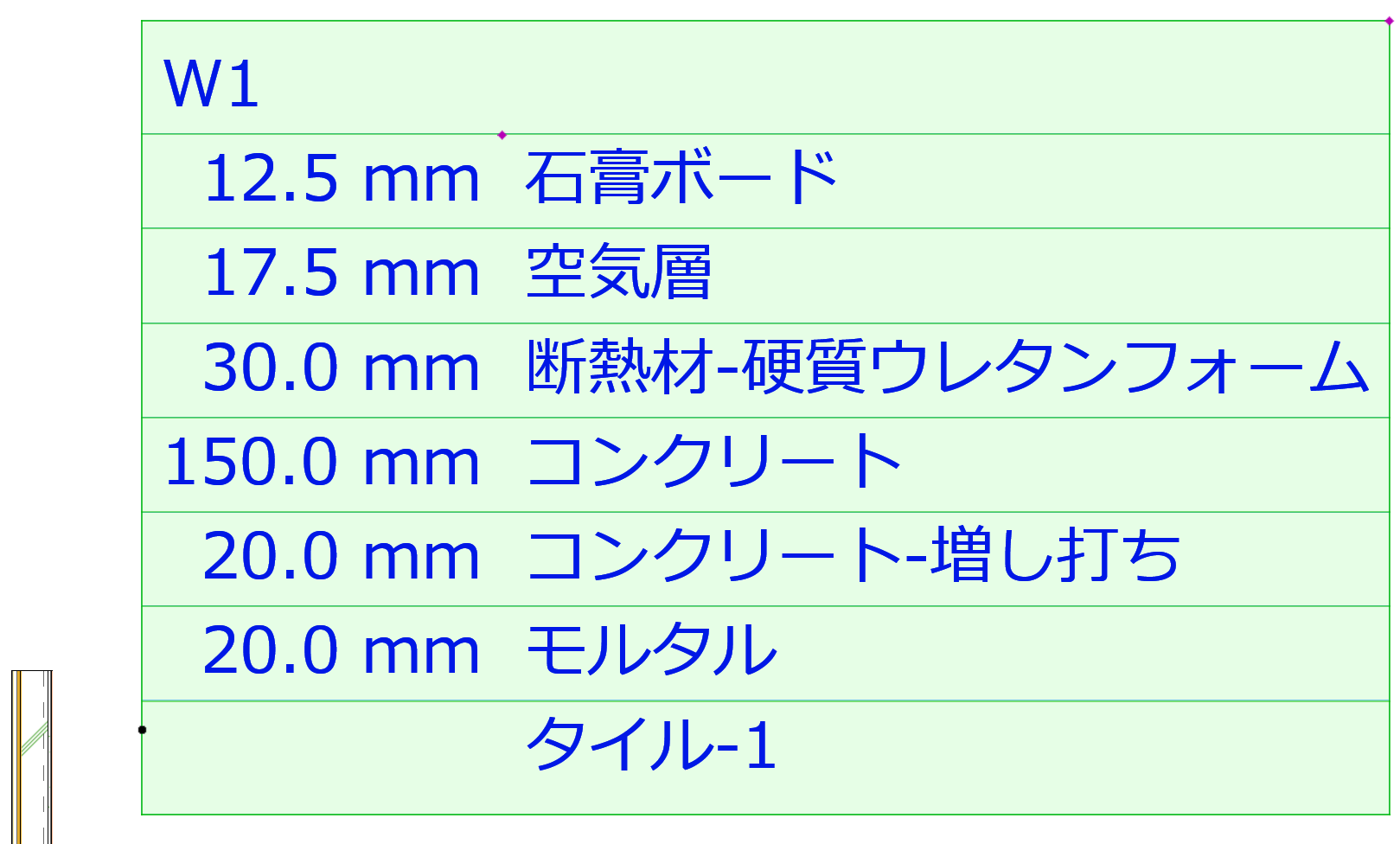

| No | コマンド | 説明 |
|---|---|---|
| 1 | 枠を表示 | 大外の枠を表示します。 |
| 2 | ヘッダー枠を表示 | ヘッダー部分に枠を表示します。 |
| 3 | ヘッダー分離線を表示 | ヘッダー下部に分離線を表示します。 |
| 4 | 分離線を表示 | 層の分離線を表示します。 |
| 5 | 垂直分離線を表示 | 厚さと層の間に分離線を表示します。 |

カスタムで層の接尾にテキストを追加することができます。 層名称を更新を押すことで。現在の表示されている層を取得します。 カスタムで接尾にテキストを追加したい場合、該当する層の隣のテキストボックスに入力します。 層内容が変更された場合、再度層内容を更新を押す必要があります。

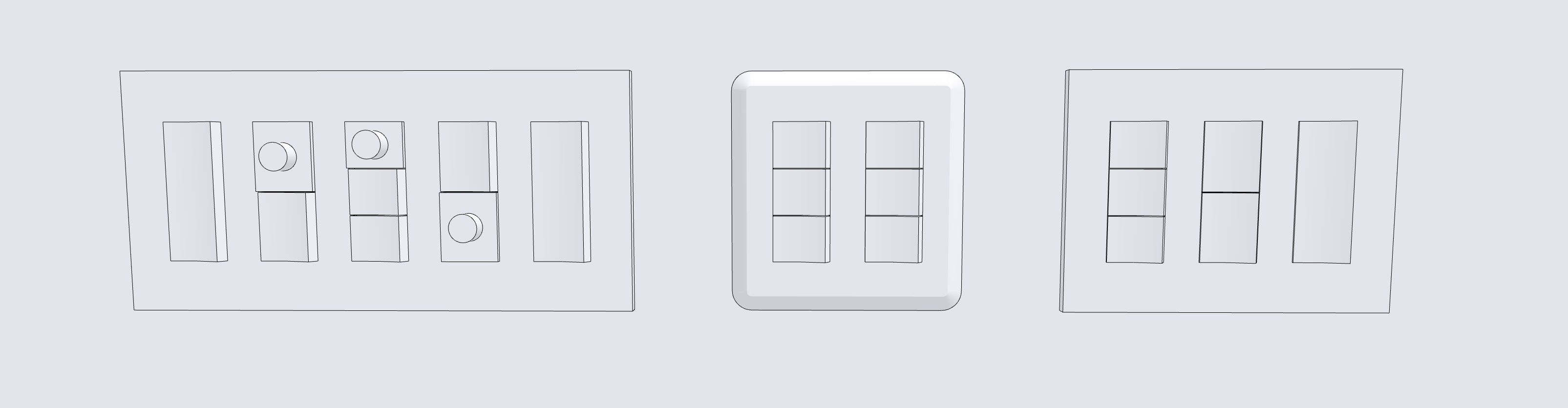
シンプルなデザインが特徴のジェネリックな電気スイッチオブジェクトです。 5列3段まで多彩にスイッチの組み合わせが可能で、2Dマーカーも柔軟に設定ができます。
ARCHICAD Library > Forward Library 26.lcf

| No | コマンド | 説明 |
|---|---|---|
| 1 | プレート設定 | 1連1コ~5連15コまでの12タイプから選択 |
| 2 | プレート形状タイプ | ラウンド型、スクエア型から選択 |
| 3 | モジュール設定 | モジュールを列および段数分を選択します。列はプレート設定の列数分開放されます。 |

| No | コマンド | 説明 |
|---|---|---|
| 1 | マーカー設定 | プレート設定で選択した列分マーカー設定が開放されます。チェックを付けるとマーカーが平面シンボルに表示されます。 |
| 2 | マーカー種別 | 4種類から選択します。 |
| 3 | カスタムテキスト挿入 | マーカーの右上、右下、左上、左下にカスタムテキストを挿入します。 |
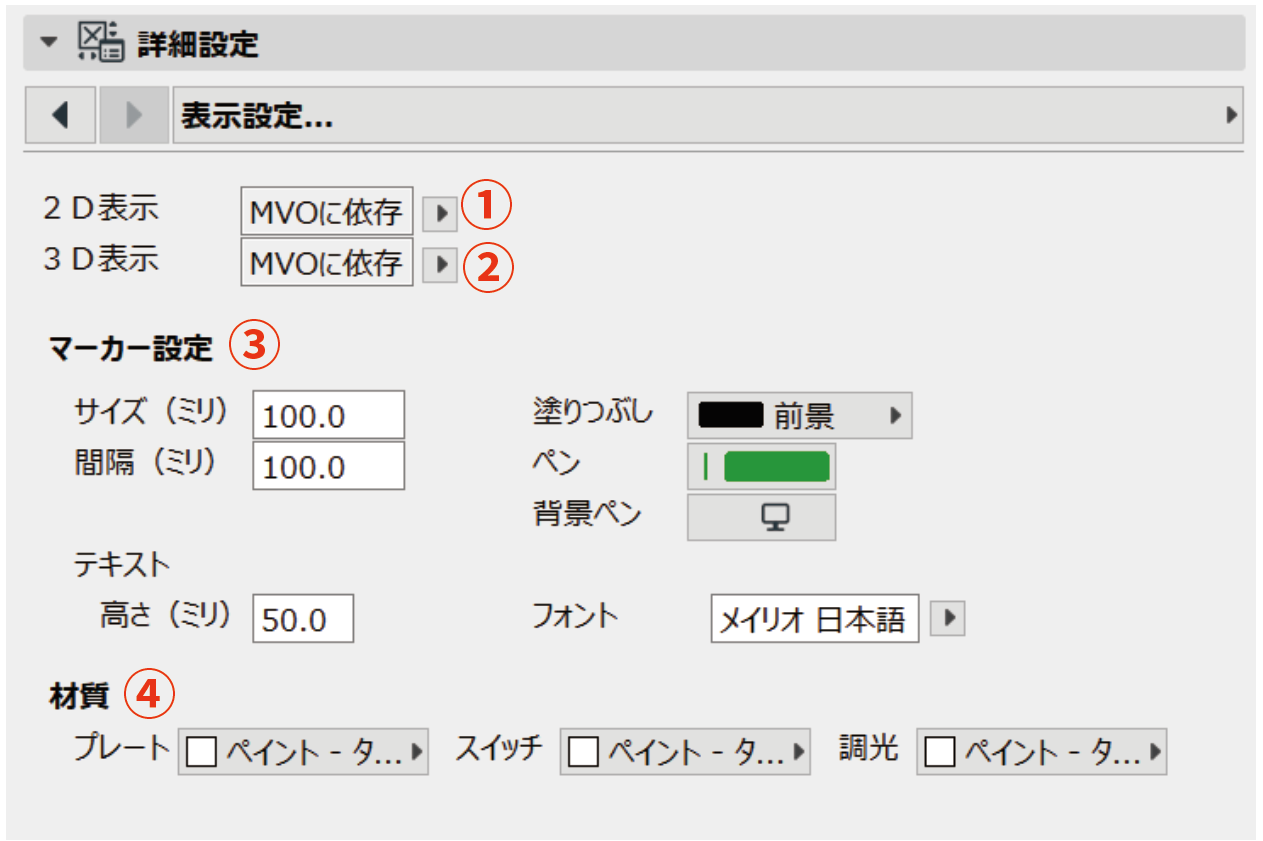
| No | コマンド | 説明 |
|---|---|---|
| 1 | 2D表示 | 表示、非表示、マーカーのみ(スイッチ自体の2Dシンボルが非表示となる)、MVOに依存 |
| 2 | 3D表示 | 表示、非表示、MVOに依存 |
| 3 | マーカー設定 | マーカーの表現設定を行います。 |
| 4 | 材質設定 | 電気スイッチの材質を設定します。 |
※MVOに依存:モデル表示オプション→ライブラリ部品のその他の設定→オブジェクトとランプの詳細レベルに依存します。
平面図:詳細→スイッチシンボルとマーカー、中→スイッチシンボル、低→スイッチシンボル
3Dおよび断面/立面図:詳細→オブジェクト仕様上最も詳細に表現、簡略→プレートとスイッチの位置がわかる表現、スキーム→プレートのみ表現
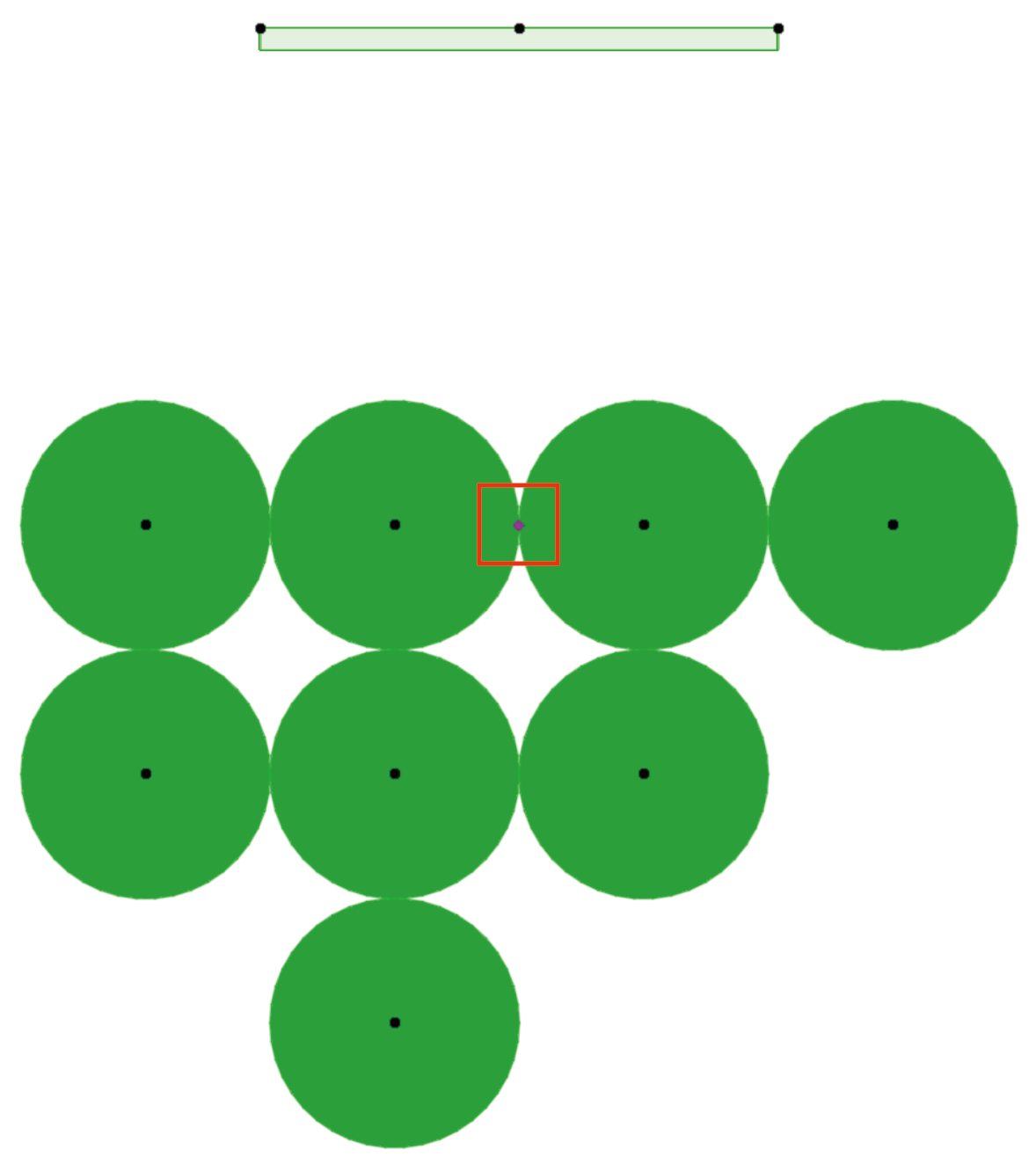
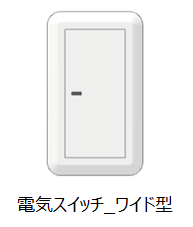
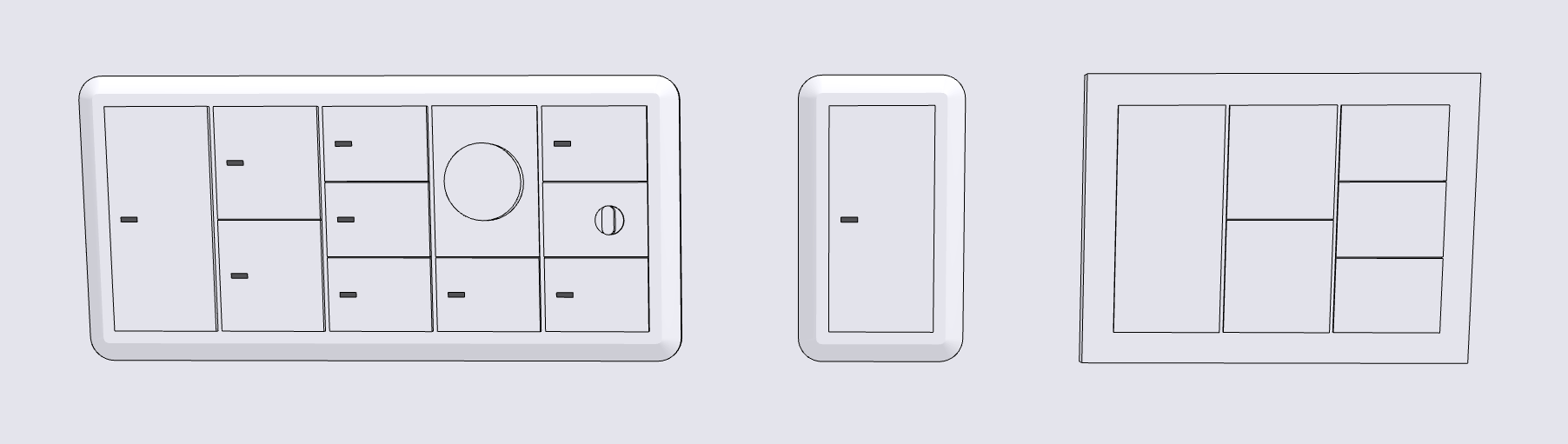
一般的なワイドタイプのカスタマイズ性のある電気スイッチオブジェクトです。プレートを5列3段までモジュールも多彩なオプションを揃えています。 2Dマーカーも柔軟に設定ができます。
ARCHICAD Library > Forward Library 26.lcf

| No | コマンド | 説明 |
|---|---|---|
| 1 | プレート | ラウンド、スクエアから選択します。 |
| 2 | 連数 | プレートの連数を1~5で設定します。 |
| 3 | モジュール | 各列ごとにモジュールを選択します。1スイッチ、2スイッチ、3スイッチ、調光+スイッチ、調光+ブランク、換気+上下スイッチ、換気+上ブランク+下スイッチ |
| 4 | ほたる | ほたるの表現を設定します。有り_横、無し_横、有り_縦、無し_縦、ブランク |
| 5 | マーカー設定 | プレート設定で選択した列分マーカー設定が開放されます。チェックを付けるとマーカーが平面シンボルに表示されます。 |
| 6 | マーカー種別 | 4種類から選択します。 |
| 7 | カスタムテキスト挿入 | マーカーの右上、右下、左上、左下にカスタムテキストを挿入します。 |
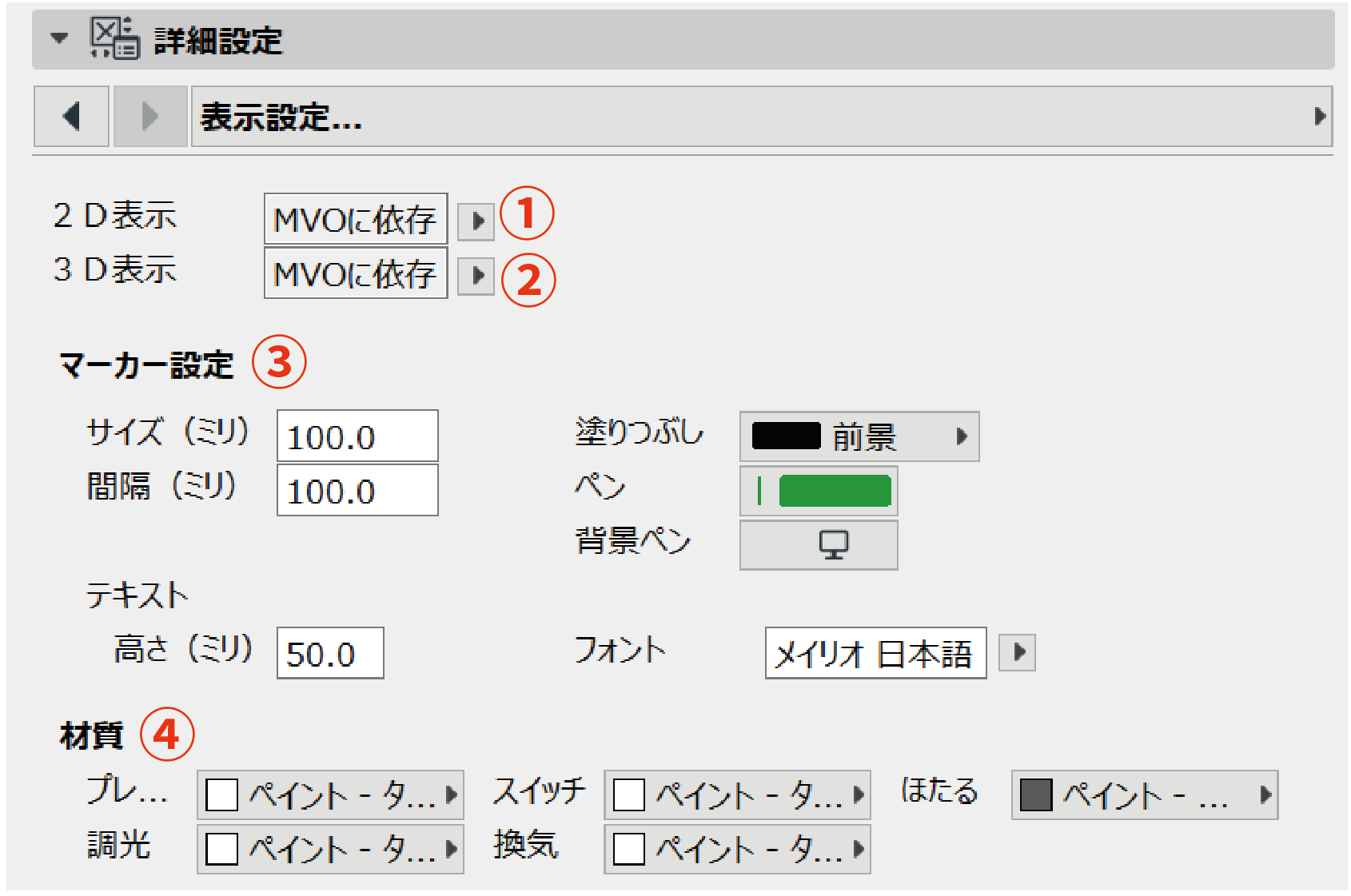
| No | コマンド | 説明 |
|---|---|---|
| 1 | 2D表示 | 表示、非表示、マーカーのみ(スイッチ自体の2Dシンボルが非表示となる)、MVOに依存 |
| 2 | 3D表示 | 表示、非表示、MVOに依存 |
| 3 | マーカー設定 | マーカーの表現設定を行います。 |
| 4 | 材質設定 | 電気スイッチの材質を設定します。 |
※MVOに依存:モデル表示オプション→ライブラリ部品のその他の設定→オブジェクトとランプの詳細レベルに依存します。
平面図:詳細→スイッチシンボルとマーカー、中→スイッチシンボル、低→スイッチシンボル
3Dおよび断面/立面図:詳細→オブジェクト仕様上最も詳細に表現、簡略→プレートとスイッチの位置がわかる表現、スキーム→プレートのみ表現
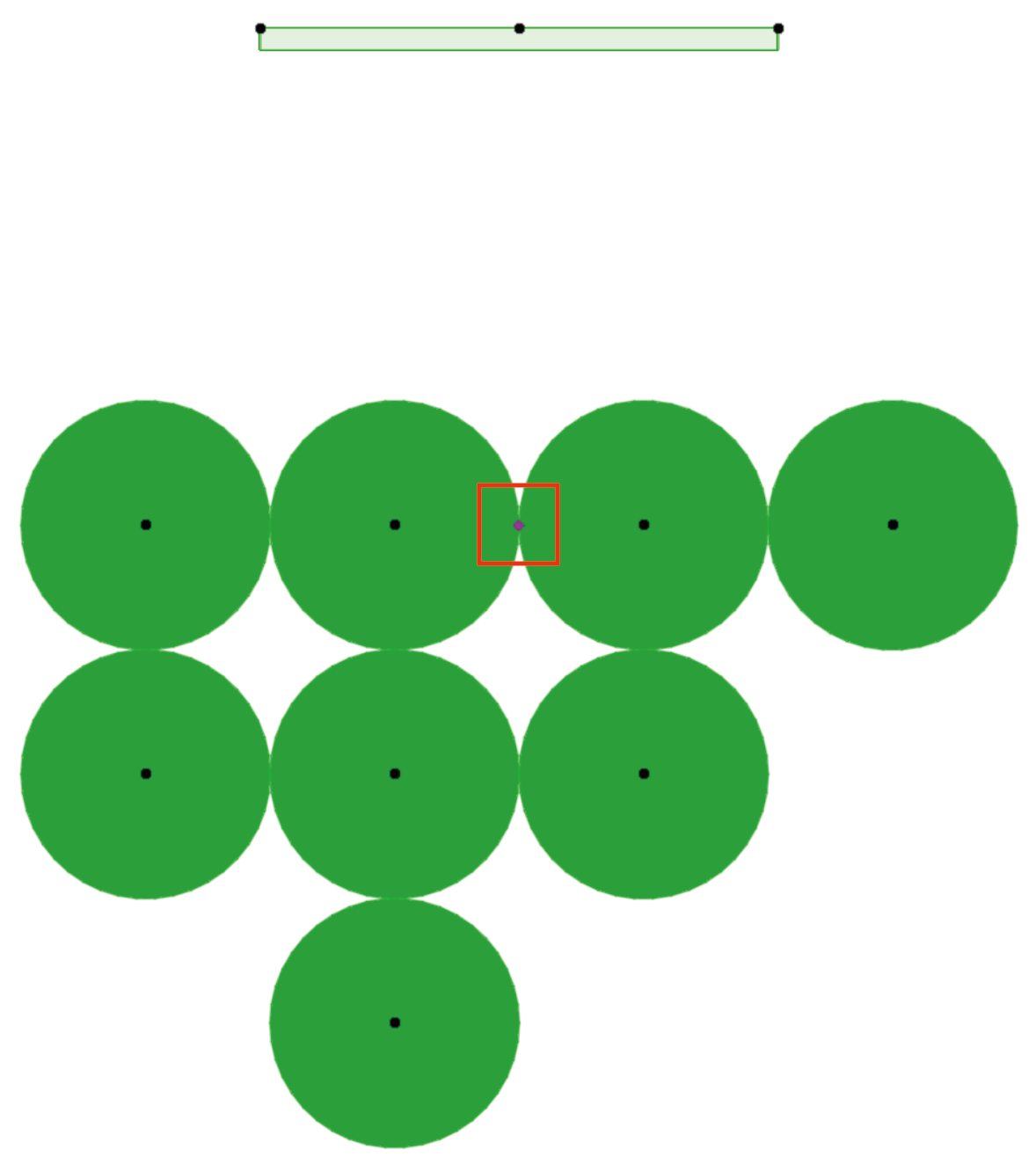
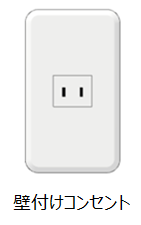
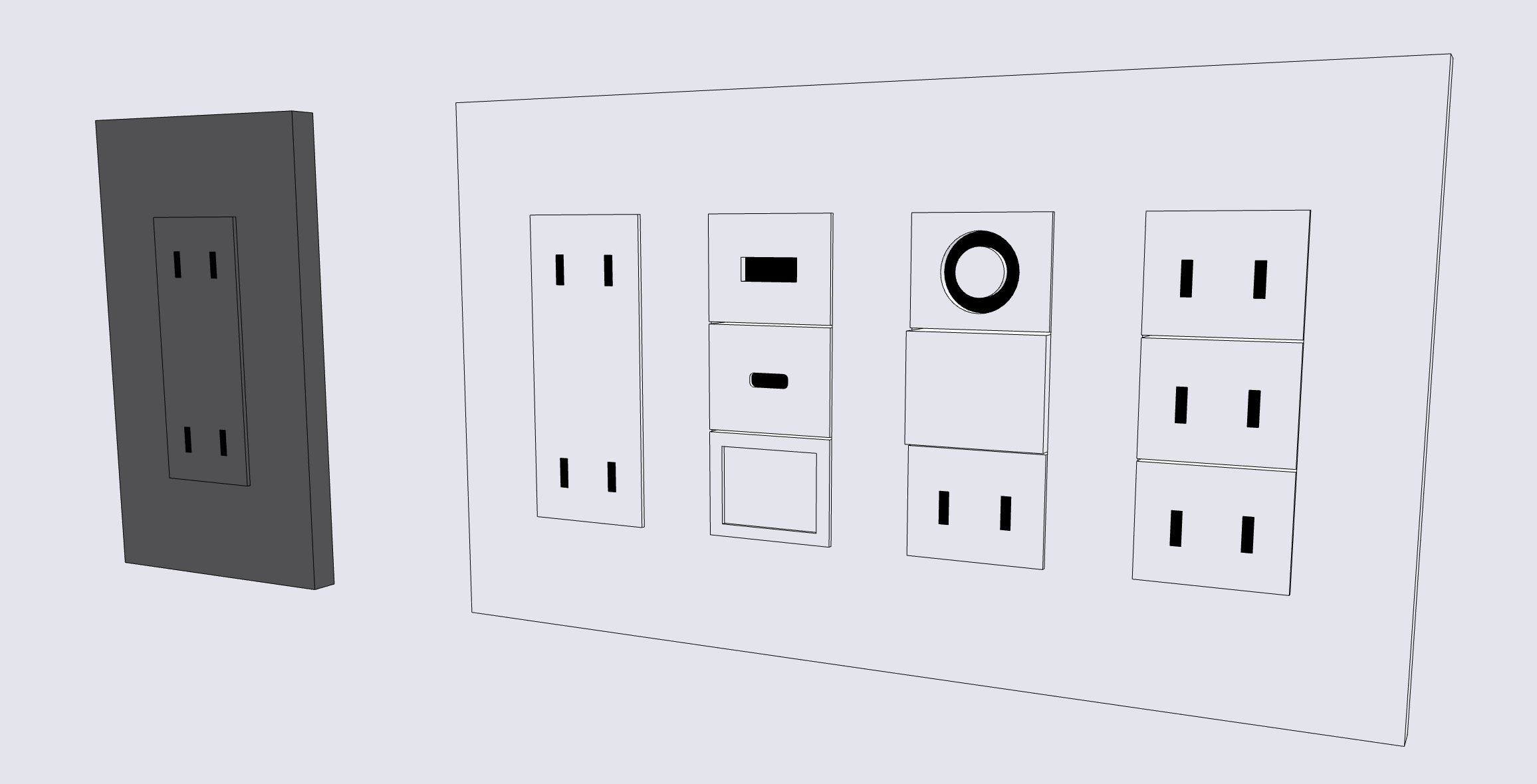
モジュールを自由に組み替えてカスタマイズできる壁付けコンセントオブジェクトです。 2Dマーカーも柔軟に設定が可能です。
ARCHICAD Library > Forward Library 26.lcf
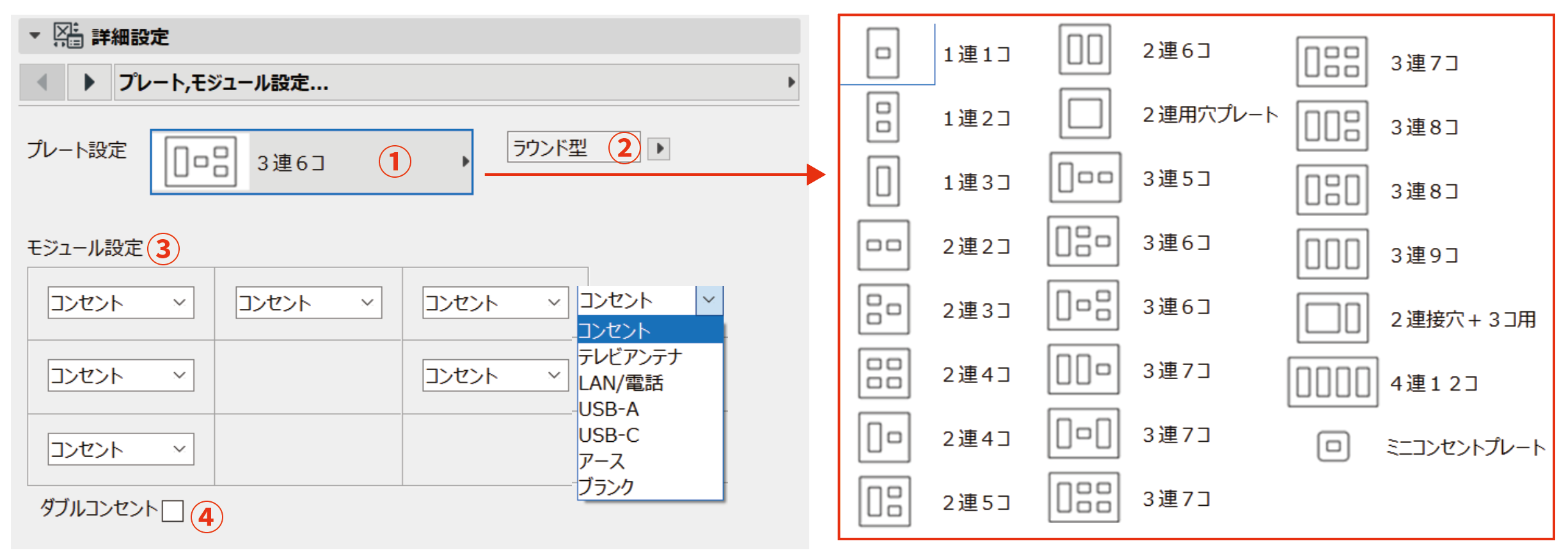
| No | コマンド | 説明 |
|---|---|---|
| 1 | プレート設定 | 1連1コ~4連12コとミニコンセントより設定します。 |
| 2 | プレート形状 | ラウンド型、スクエア型から選択します。 |
| 3 | モジュール設定 | 各列ごとにモジュールを選択します。コンセント、テレビアンテナ、LAN/電話、USB-A、USB-C、アース、ブランク |
| 4 | ダブルコンセント | 列に3コプレートの場合、表示されます。オンにするとダブルコンセントの表現になります。 |

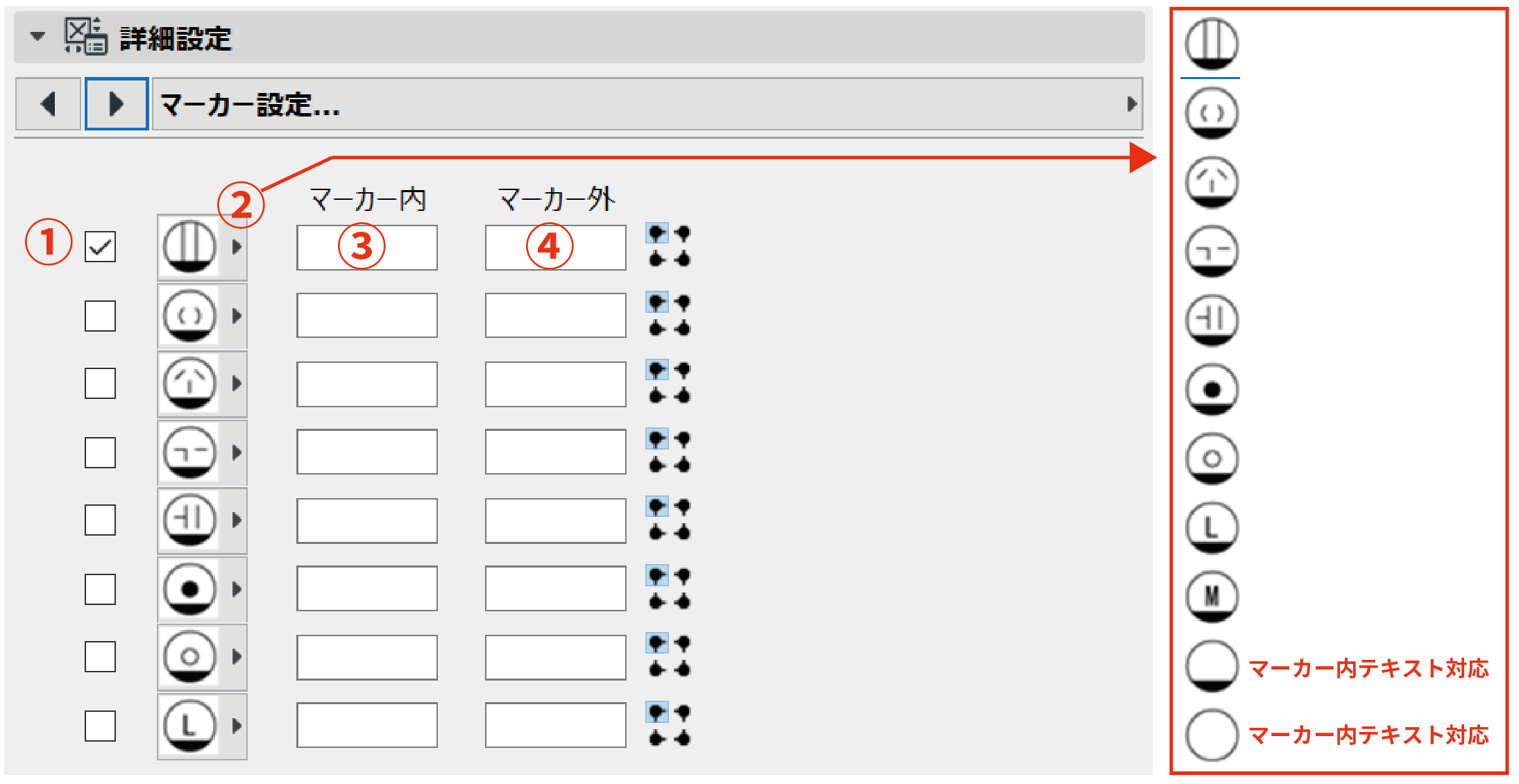
| No | コマンド | 説明 |
|---|---|---|
| 1 | マーカー表示オンオフ | 最大8コまで表示することができます。 |
| 2 | マーカー選択 | 11種類から選択します。 |
| 3 | マーカー内テキスト | 記号や文字が入っていないマーカーの2種を選択した場合、マーカー内にカスタムテキストを挿入できます。 |
| 4 | マーカー外テキスト | マーカーの右上、右下、左上、左下にカスタムテキストを挿入します。 |
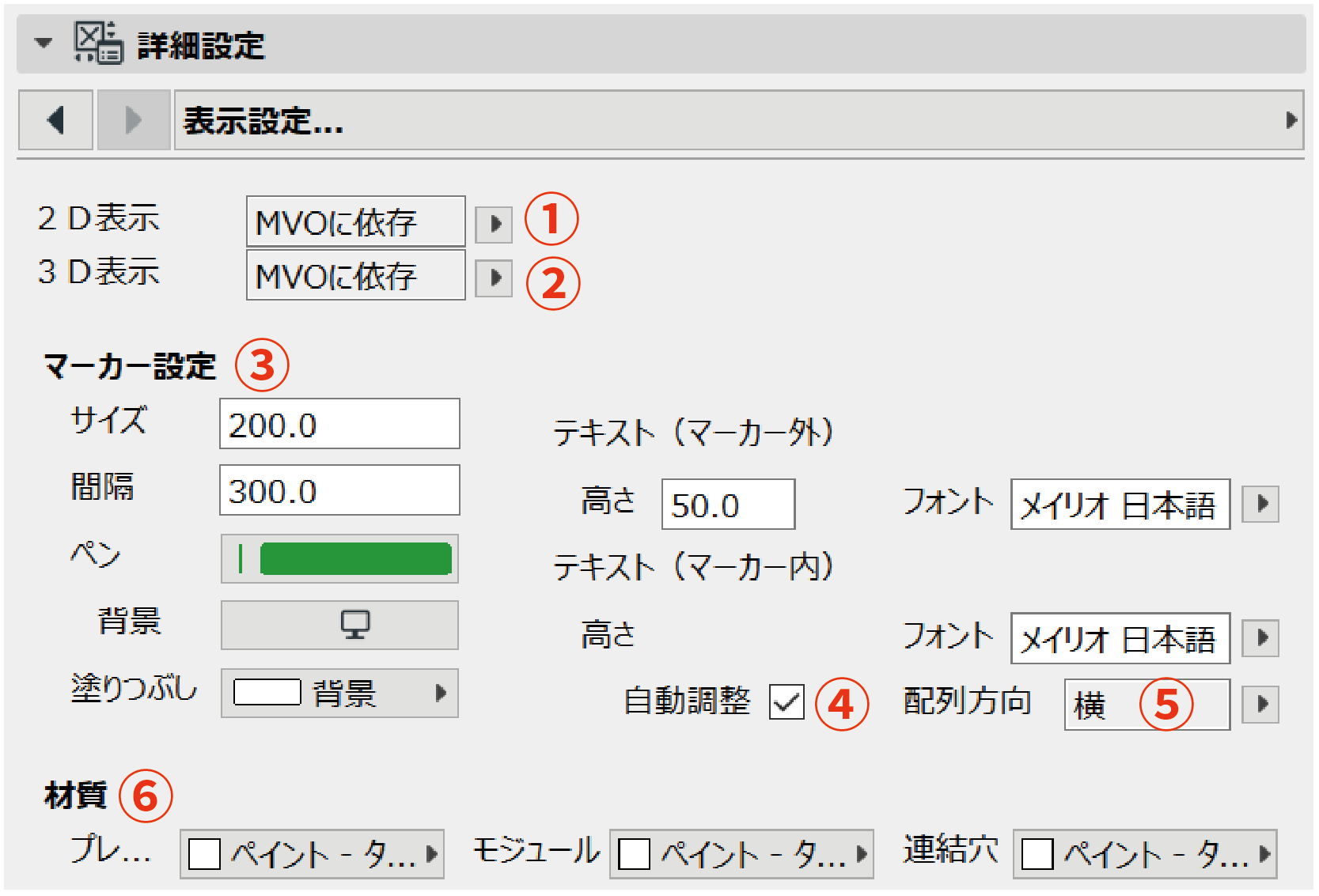
| No | コマンド | 説明 |
|---|---|---|
| 1 | 2D表示 | 表示、非表示、マーカーのみ(スイッチ自体の2Dシンボルが非表示となる)、MVOに依存 |
| 2 | 3D表示 | 表示、非表示、MVOに依存 |
| 3 | マーカー設定 | マーカーの表現設定を行います。 |
| 4 | 自動調整 | テキストの大きさをマーカーサイズに合わせて自動調整します。 |
| 5 | 配列方向 | マーカーの配列方向を壁付けコンセントに対して縦か横を選択します。 |
| 6 | 材質設定 | 壁付けコンセントの材質を設定します。 |
※MVOに依存:モデル表示オプション→ライブラリ部品のその他の設定→オブジェクトとランプの詳細レベルに依存します。
平面図:詳細→スイッチシンボルとマーカー、中→スイッチシンボル、低→スイッチシンボル
3Dおよび断面/立面図:詳細→オブジェクト仕様上最も詳細に表現、簡略→プレートとモジュール位置のみ表示(ダブルコンセントは表示される)、スキーム→プレートのみ表現